はじまり

僕がSIerでExcelで書かれた設計書を修正するときによく使っていたショートカットキーを紹介するよ。

いや、アンタまだSIerとしてバリバリ働いているでしょ・・・なんで既に辞めた体で話を進めているのさ。
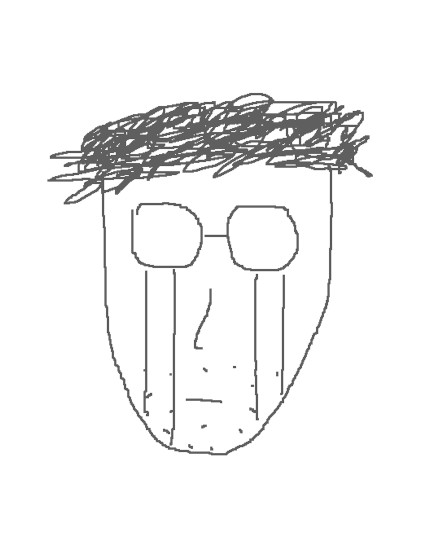
う~、確かに執筆時点ではSIer現役です~。いつかそんなこと言ってみてえなあと思い、辞めた体で喋ってしまったよ。
ショートカットキーの紹介
以下に、ショートカットキーを紹介します。
コピペ(Ctrl + C、Ctrl + V)と切り取り(Ctrl + X)と戻る(Ctrl + Z)は、知っている前提で記述します。
1 行や列の挿入(Shift + Ctrl + ;)
覚え方としては、行とか列をプラスするから、Shift + ;(= 「+」)と補助キーのCtrlを使うっていう感じです。
よく使う組み合わせとしては、設計書の記載を別の行に移動したい場合に、行を切り取り(Ctrl + X)して、行の挿入(Shift + Ctrl + ;)を別の行で実行する操作です。
2 行や列の削除(Ctrl + -)
覚え方としては、「行や列の挿入(Shift + Ctrl + ;)」のときと同様に、行とか列をマイナスするから、-と補助キーのCtrlを使うっていう感じです。
よく使うパターンとしては、普通に「この記載要らねえ」ってときに使います。
3 直前に行った操作を繰り返す(F4)
セルの結合を色んな場所で繰り返す、赤い文字を全部黒文字にする、といった繰り返し作業が発生することってありませんか?
そんなときは、F4を押すことで最後に行った操作を繰り返すことができます。
「B2~F2をセル結合したけど、それがB3からB50まで同じことをしなければ・・・」という場合は、F4と↓キーを交互に連打すると、作業効率がモリモリ向上します↑↑
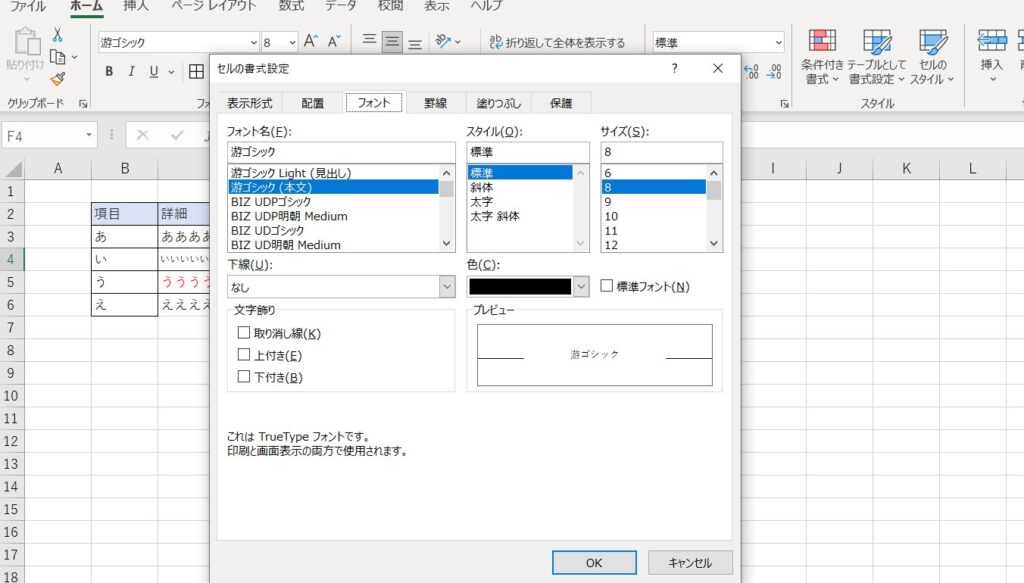
この画面をいちいち開くの面倒くさいですよね・・・!
4 戻した操作をやり直す(Ctrl + Y)
Ctrl + Zで戻してしまった操作をもう一回やりたい!っていうときありませんか? その場合は、Ctrl + Yですぐにやり直せます。
例えば、セルの書式設定で直した部分を戻してしまった場合に、またセルの書式設定を開いて設定して・・・なんてことをせずに済みます。
5 行で全選択する(Shift + Space)
現在フォーカスが当たっているセルの行だけを全選択するときは「Shift + Space」です。列だけを全選択する時は「Ctrl + Space」が便利です。
これは、「1. 行や列の挿入(Shift + Ctrl + ;)」や「2. 行や列の削除(Ctrl + -)」を使う前によく使う操作になると思うので覚えておいたほうが良いでしょう。
特に、行や列の高さが狭い場合に、マウスによる選択は細かい作業になってしまうので、こちらの方が確実で身体への負担が少ないです。マウスでの操作って肩とか色々な部位が凝りませんか・・・?
覚え方としては、行(Shift + Space)は、横に長く選択するので、横に長いShiftを補助キーに使う。といった感じで僕は覚えています。
しかし、注意点として、行の全選択(Shift + Space)は、全角入力になっているときだと使えないので、使う前に半角入力になっているかどうかを確認しましょう。
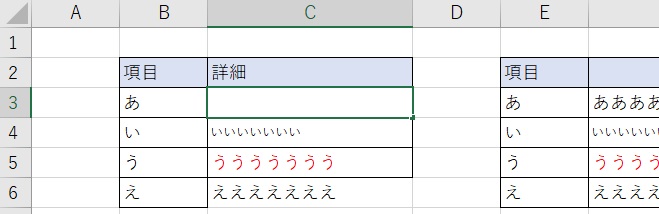
全角入力になっていると、スペースが入力されてしまう。
6 列で全選択する(Ctrl + Space)
「5. 行で全選択する(Shift + Space)」の列バージョンです。
こちらは、全角入力になっていても使えます。
7 セルをジャンプする(Ctrl + 矢印キー)
「あの見出しにすぐ飛びたい! 1個ずつセルを移動するのも面倒くさいし、次の見出しがどこにあるのかを目視で確認しながらスクロールするのも疲れる!」なんてときにこのショートカットキーが役立ちます。
Ctrl + 矢印キーで、現在選択しているセルから指定した方向へ値が埋まっているセルまでジャンプしてくれます。
PageupとかPagedownもありますが、1度の入力で飛べる量が限られているので、このショートカットーキーですと、最大でシートの端から端まで一発で飛べます。
8 1つ上のセルをペーストする(Ctrl + D)
現在選んでいるセルの1つ上のセルの値やら書式やらを、現在選んでいるセルにペーストします。
この処理では、クリップボードを介さないので、コピーした内容がこの処理で上書きされることはありません。
主に、表形式で書いてある部分でそれぞれのセルの書式がバラバラになっている場合に、その部分を同じ書式に修正する際に多用することになるでしょう。
さらに、ペーストしたい内容が1番上になるようにセルを複数選択すると、選ばれたセルが全て一番上の内容でペーストされます。
コピペ(Ctrl + C、Ctrl + V)よりも、このショートカットキーのほうが処理速度が速いので、ぜひ活用してもらいたいです。
覚え方としては、「ペースとしたい内容を下(Down)にペーストするのでDを使う。」と僕は覚えています。
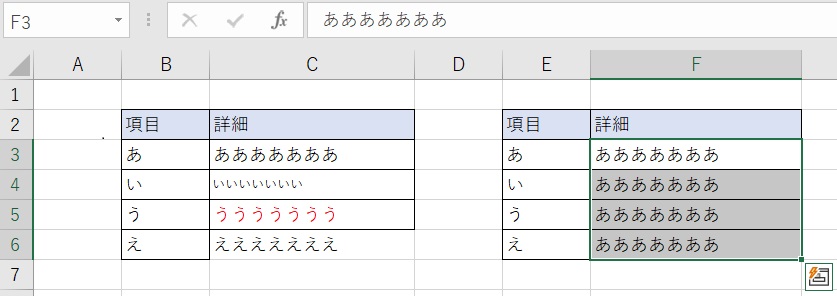
左の状態から右の状態へ、一気にペーストされます! 気持ちいい!
9 1つ左のセルをペーストする(Ctrl + R)
現在選んでいるセルの1つ左のセルの値やら書式やらを、現在選んでいるセルにペーストします。
この処理でも、「8. 1つ上のセルをペーストする(Ctrl + D)」と同様に、クリップボードを介さないので、コピーした内容がこの処理で上書きされることはありません。
主に、表形式で書いてある部分でそれぞれのセルの書式がバラバラになっている場合に、その部分を同じ書式に修正する際に多用することになるでしょう。
さらに、ペーストしたい内容が1番左になるようにセルを複数選択すると、選ばれたセルが全て一番左の内容でペーストされます。
こちらも、コピペ(Ctrl + C、Ctrl + V)より処理速度が速いので、ぜひ活用してもらいたいです。
覚え方としては、「ペースとしたい内容を右(Right)にペーストするのでRを使う。」と僕は覚えています。
10 シートもしくはブック内を検索する(Ctrl + F)
「あの記述ってどこに書いてあるんだっけ?」を解決するために、この機能を使いましょう。
デフォルト設定ではシート内で検索しますが、Ctrl + Fを押した後のウインドウでブック内で検索するように設定できます。
覚え方としては、検索(Find)のFです。Excel以外にも、ブラウザのページ内検索をする際に、Ctrl + Fを使いますよね。
11 文字を太字にする(Ctrl + B)
意外と知らないかも?
選択したセルの文字を太く(Bold)します。
12 文字を太字にする(Ctrl + U)
意外と知らないかも?
選択したセルの文字にアンダーライン(Underline)を引きます。
余談が2つあります。
余談1 文字を複数のセルで中央揃えにする際に、セル結合は使わないほうが良い。
設計書でセル結合がされているときは、思わずため息が出てしまいます。
これは設計書に限ったことではないのですが、セル結合というのは本当にどうしようもないときにしか使わないほうが良いです。
なぜかというと、
①フィルターによるソートが出来なくなる。
②セルの値が長くてセルの枠をはみ出てしまった場合に、「9. 1つ左のセルをペーストする(Ctrl + R)」で直すと、同じシートの他の部分に影響を出さずに修正できるのですが、セル結合されているとこのショートカットが使えません。
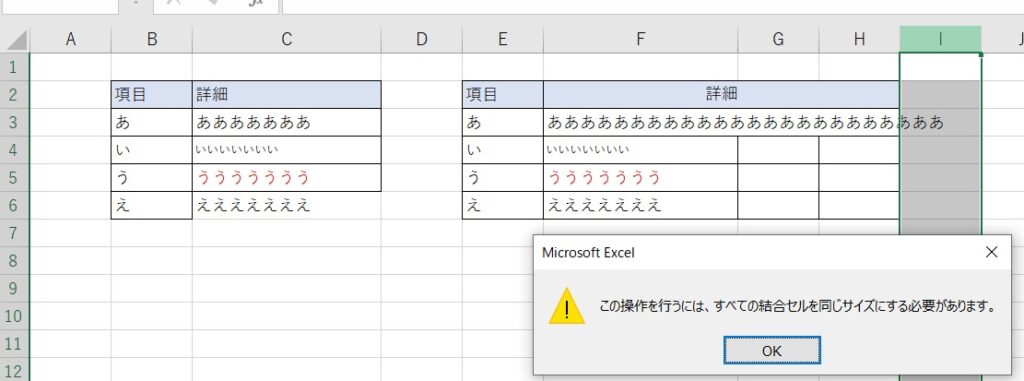
↑のように、枠を拡張できないのです! ああああああああああああああああああああああああああ
そのため複数のセルで中央揃えにしたい時は、複数のセルを選択して右クリックして、「セルの書式設定」に飛びます。そこで、「配置」のタブの中に、「横位置」の項目があるので、「選択範囲内で中央」を選択してOKします。
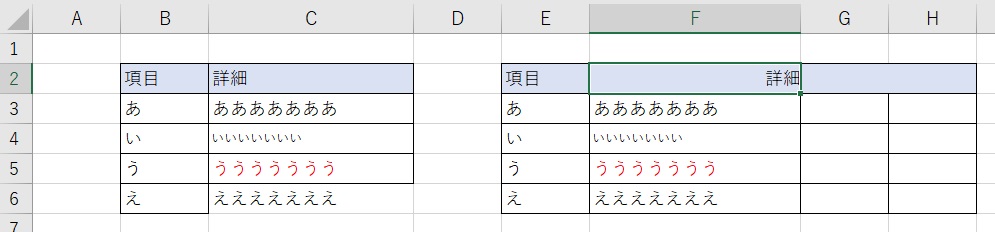
すると、セルは結合状態になっていませんが、中央揃えにはなっているのです!
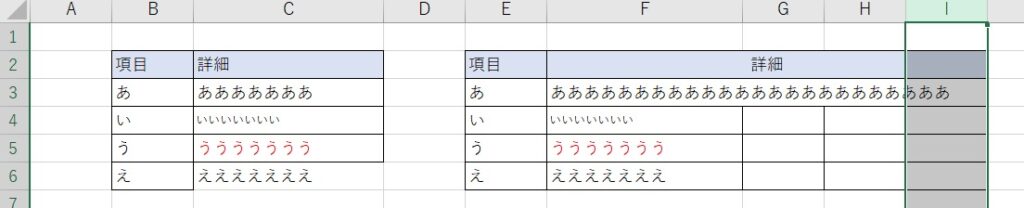
枠の拡張もできて、拡張した分も考慮して中央揃えになってくれます!
後々の修正の際に、この書き方が効いてくるので早いうちに直したほうが良いでしょう。
余談2 セルの内容をコピペする際に、値とか書式だけ貼り付ける。
これはペーストしたいセルで右クリックを押すと適用できます。
値貼り付け、書式貼り付け、行と列を入れ替えて貼り付け・・・などのオプション機能がありますので、活用していきましょう。
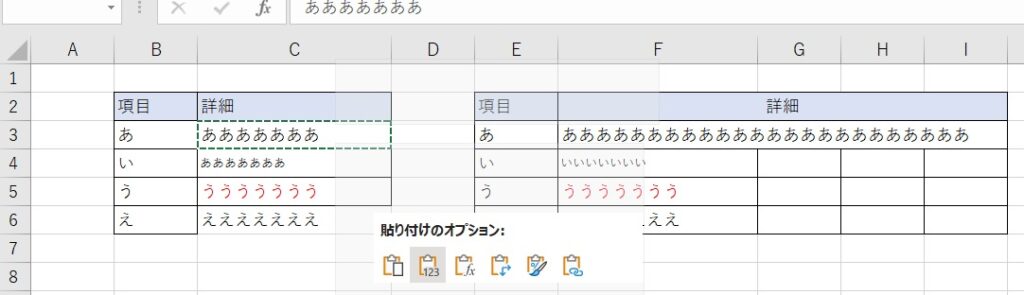
おしまい

今回紹介したことを覚えたらだいぶ操作が速くなった気がする!
他にも便利なショートカットキー無いかねえ? 調べてみっか。

うん。右クリックして操作を選ぶ方法だと、遅いし、細かい操作が必要になるから、疲労度がだいぶ上がるんだよね。

まあ、そもそも設計書を書くという文化が既に時代遅れな気はするよね。”Code is Law.”の考え方をすれば、みんなソースコードが読めれば、設計書を書くなんていう二重作業は要らなくなるしね。

そうだね。暗号資産とかではもう主流の考え方だよね。設計書に限らず契約書もExcelで作る場面は、ドンドン減っていってほしいね・・・。

まあ、その時代が来るまでは、ショートカットキーの恩恵を受け続けるか・・・

はちみつくまさん・・・
以上になります!


コメント