はじまり

うわあ、これスゴイ面倒くさい・・・

出鼻をくじかれた。
Cloud Shellでプロファイルをちゃんとインポートできない!
久しぶりにCloud Shellを開いて、開発を進めようと思った矢先に、プロファイルをロードしようとした時の話です。
いつもどおり、「Import Profile」でプロファイルをエディタに反映しようとすると、次のエラー文が表示されます。
The set project ID (blurred text) was invalid, or the current account lacks permission to view it.
Source: Gemini Code Assist + Google Cloud Code
実際に表示される画面はこんな感じです。右下に表示されていますね。
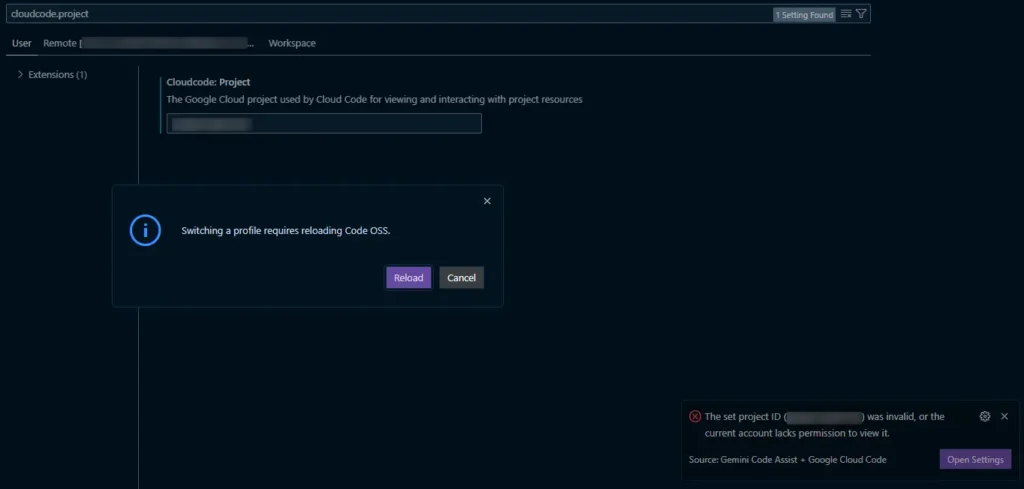
うわあメンドクセえ・・・。
「Source: Gemini Code Assist + Google Cloud Code」って何ですか。
Google Cloudのコンソール上で権限を設定する
「Source: Gemini Code Assist + Google Cloud Code」とエラー文には記載されていますが、その権限を担うAPIの名称はその通りではありません。
そして、Google Cloudのコンソール上で、「APIとサービス」>「有効なAPIとサービス」>「+APIとサービスを有効にする」と進んで、その設定に必要なAPIを検索します。
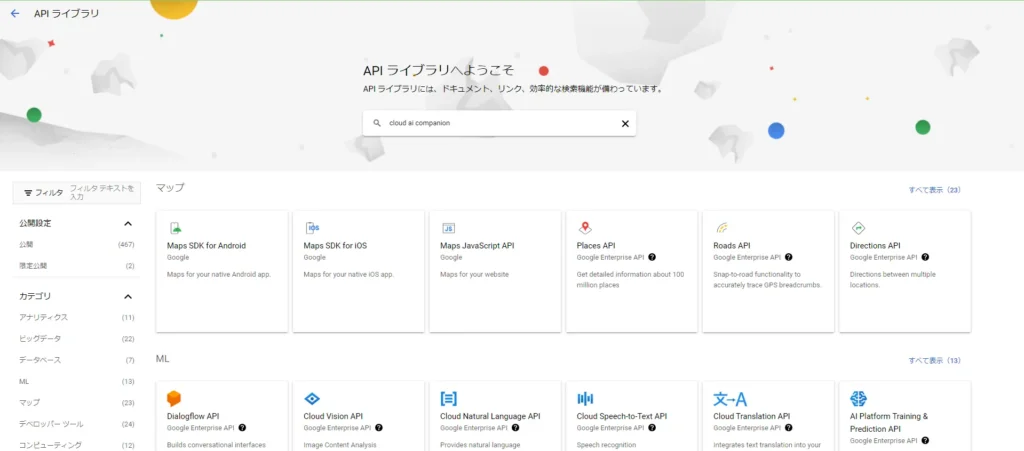
「Cloud Code」や、「Cloud AI Companion」や、「Gemini for Google Cloud」で検索してみます。
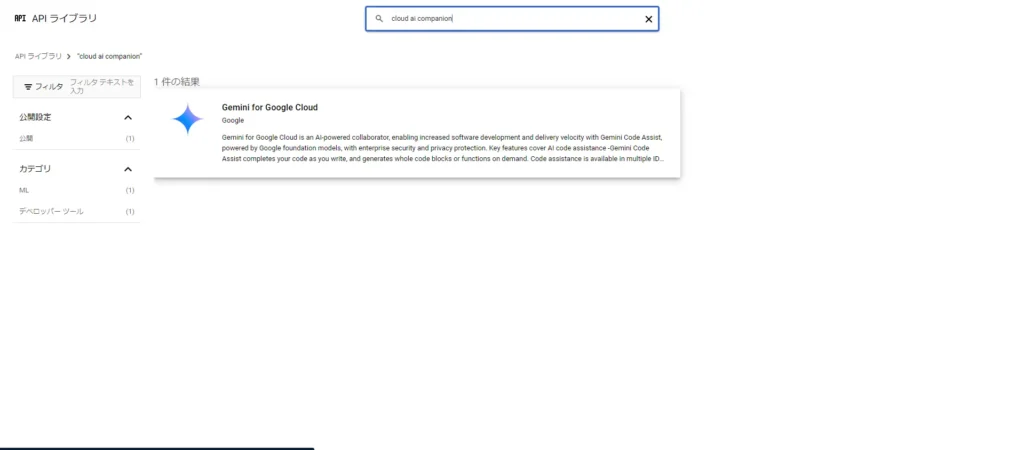
「Gemini for Google Cloud」というAPIを有効にします。
2024-06-14時点では、「Gemini for Google Cloud」という名称になっていますが、現在GoogleのGemini周りの開発は過渡期ですので、今後もコロコロAPIの名称が変わる可能性はありそうです。
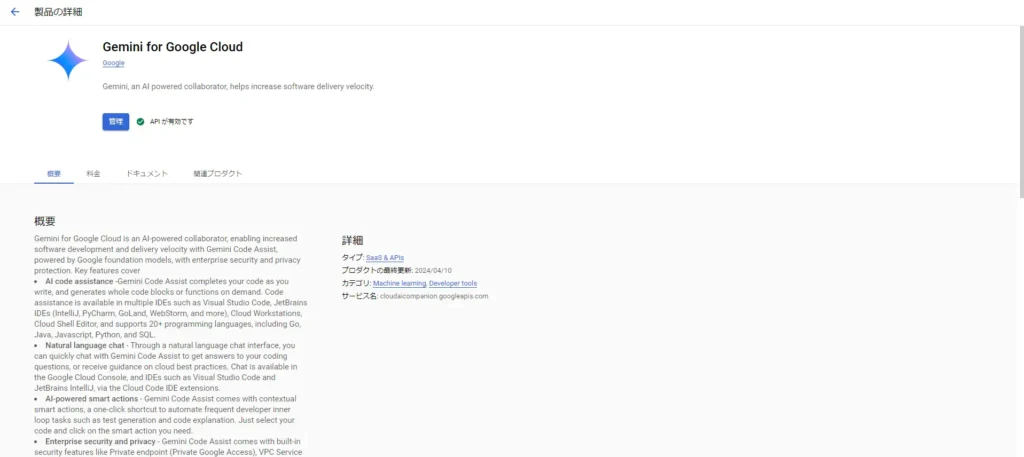
少し時間を置いて再びインポートする
APIを有効にしたら、少し時間を置きましょう。3分くらいでしょうか。ああ、カップヌードルが食べたくなってきました。
時間が経ったら、再度、「Import Profile」でプロファイルをエディタに反映します。
また先程と同じように、こんな感じの表示にはなると思いますが、とりあえずエディタをダイアログからリロードして・・・。
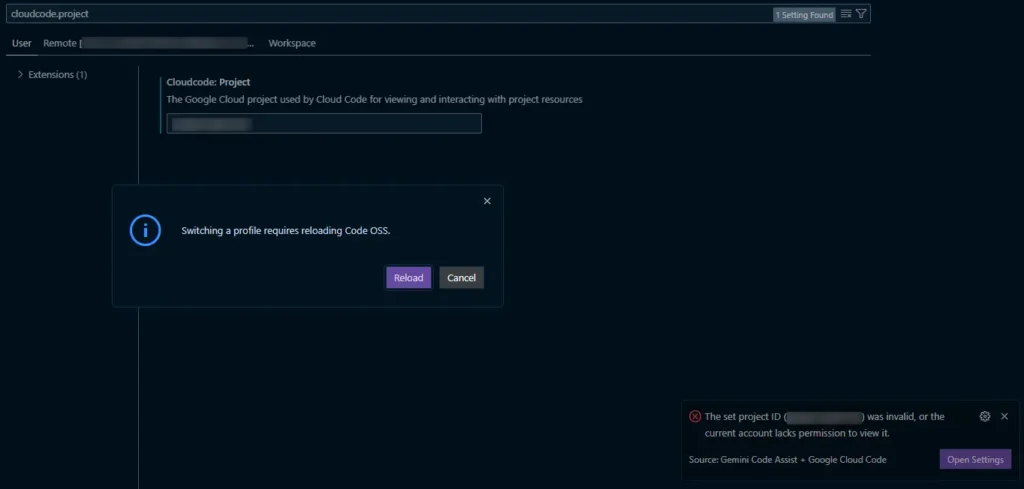
そうしたら、Cloud Shell Editorの「Settings」で、Cloud Codeの設定をします。
「cloudcode.project」を検索窓に打ち込んで、Google Cloudプロジェクトを設定する項目を表示させます。
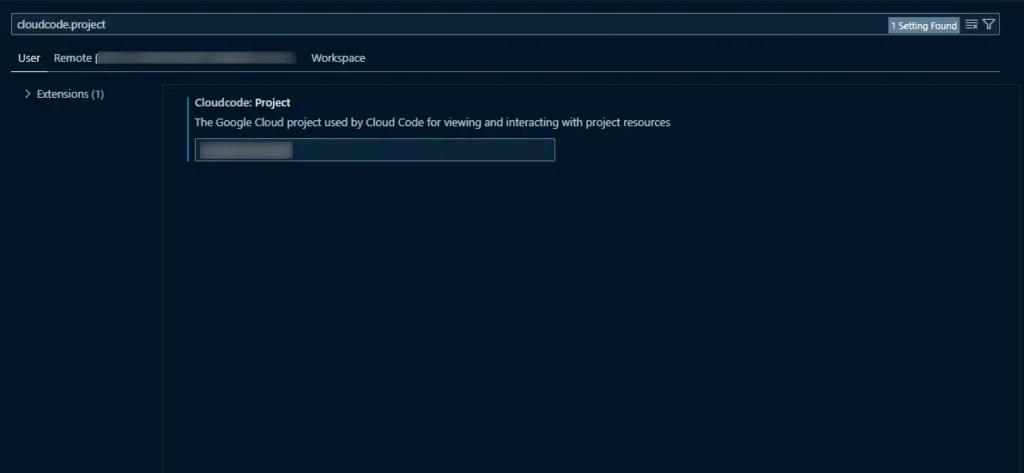
その表示させた項目に、先程「Gemini for Google Cloud」APIを有効化したプロジェクトのIDを入力します。
先程表示されたエラー文である、「The set project ID (blurred text) was invalid, or the current account lacks permission to view it.」の文字列が表示されなければ、問題ないでしょう。
まとめ
本記事では、Cloud Shell EditorでCloud Codeの権限設定をする際に必要な作業をまとめました。
- Google Cloudのコンソール上で権限を有効化する
- Cloud Shell Editorで権限を有効化したプロジェクトを設定する
- 設定完了!
APIの名称が半年も経たない内に2回ぐらい変わっていますね・・・。開発が激しい・・・。
Cloud Shell Editorの紹介記事がここにあります
今回取り扱った、Cloud Shell Editorの色々な事柄は、以下の記事で色々紹介しています。よろしければご参考下さい。
おしまい

急にエラーが出てきておどろいたぞ・・・

名前がコロコロ変わって探しづらい時期です。
以上になります!
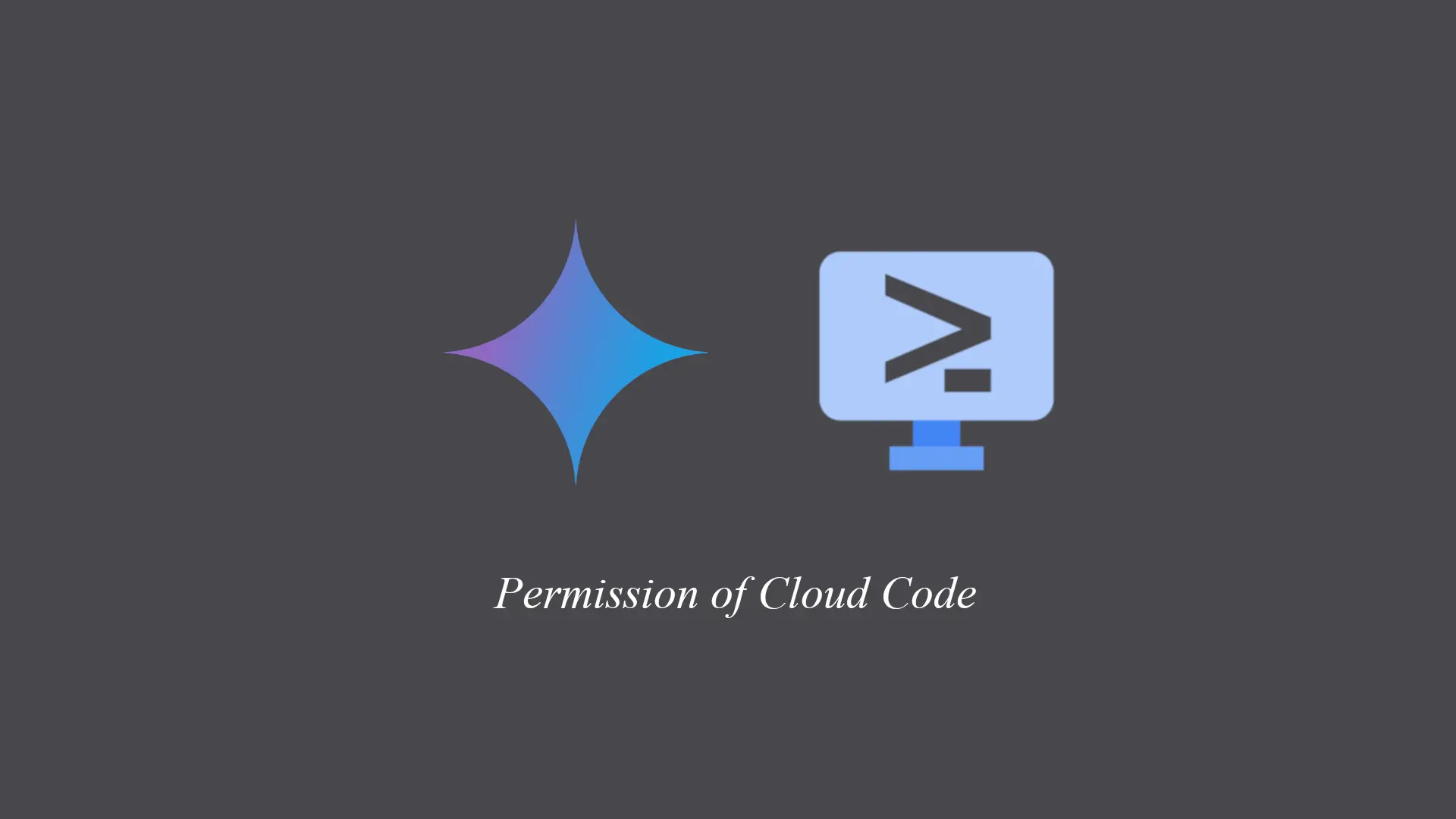
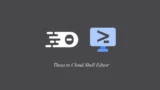

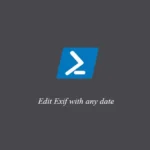
コメント