- はじまり
- Google Chromeの設定集
- 1. ブックマークを他のブラウザからインポートする。
- 2. Chromeの起動時に開くサイトを設定する。
- 3. ブックマークバーを表示もしくは非表示にする
- 4. タブグループの有無を設定する。
- 5. ブラウザのテーマなどを装飾する。
- 6. 拡張機能をインストールする。
- 7. 拡張機能にショートカットキーを割り当てる。
- 8. 検索エンジンを変更する。
- 9. サイト内検索を変更する。
- 10. 閉じてしまったタブを復活させる。
- 11. ページを拡大もしくは縮小表示する。
- 12. リンクを新しいタブで開く。
- 13. タスクマネージャを開く。
- 14. Googleレンズで検索する。
- 15. Googleドライブでファイルをコピペする。
- まとめ
- おしまい
はじまり

今回はChromeの設定と使い方を紹介します。

新しい発見が出来たらいいなあ。
Google Chromeの設定集
やっぱり毎日使っているGoogle Chromeというブラウザがありますんで、
そのブラウザの設定できる事柄について紹介していきます。
それでは行きましょう。
1. ブックマークを他のブラウザからインポートする。
ブックマーク機能は便利だと思います。しかし、その所為で他のブラウザからChromeに引っ越したい、もしくは業務PCの関係でChromeから引っ越さなければならないけど移行が大変そうだ、とか、そんな時にブックマークはエクスポートが可能でインポートも可能であることを知っていると引っ越しが楽になります。
以下がインポートの流れです。
- ブラウザの右上の縦3点リーダーから、「ブックマークとリスト」をクリックする。
- 「ブックマークバーと設定をインポート」をクリックする。
- すると、「ブックマークと設定のインポート」という画面が表示されるので、ブックマークのインポート元とするブラウザを決めて、インポートするデータを選択して「インポート」しましょう。
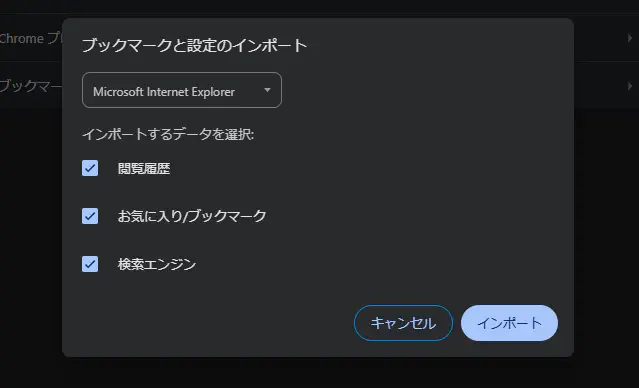
そして次に、以下がエクスポートの流れです。
- ブラウザの右上の縦3点リーダーから、「ブックマークとリスト」をクリックする。
- 「ブックマークバー マネージャ」をクリックする。
- 開かれたブックマークページの、右上の縦3点リーダーにある「ブックマークをエクスポート」をクリックする。(ちなみにこのページから「ブックマークをインポート」することも可能です。)
- ブックマークに関するデータが入ったファイルがダウンロードされて、PCのエクスプローラから確認できます。そのファイルを別のブラウザにインポートしましょう。
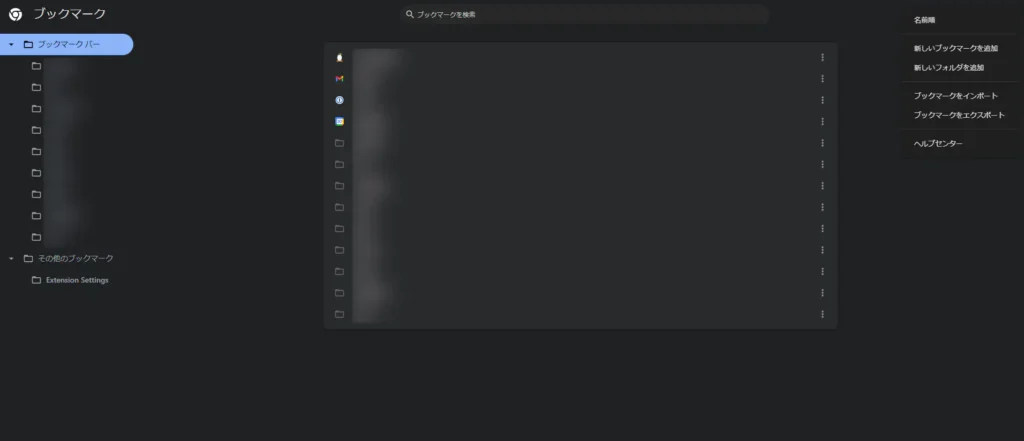
2. Chromeの起動時に開くサイトを設定する。
PCの起動後、Chromeを開く時にいつも使うサイトが最初から表示されていると作業をスムーズに始められますよね。設定してしまいましょう。
以下が設定の流れです。
- ブラウザの右上の縦3点リーダーから、「設定」をクリックする。
- 開かれた設定ページの、左サイドバーにある「起動時」をクリックする。
- 「特定のページまたはページセットを開く」を選択して、「新しいページを追加」もしくは「現在開いているページを使用」をクリックして設定する。
- 「新しいページを追加」では設定したいサイトのURLを入力して設定します。
「現在開いているページを使用」ではクリックした瞬間に、現在開いている全てのページが設定されます。
(※そのため、この時にタブが50個ある状態で設定してしまうと50個設定されてしまうので注意!)
ちなみに、PCの再起動後にChromeを起動すると、その起動時のサイトが開かれますが、Ctrl + Shift + Tキーを押すと、再起動前にChromeを閉じた時に開いていたページを全て復元することが可能です。
3. ブックマークバーを表示もしくは非表示にする
ブックマーク機能は便利だと思います。そしてブックマークバーのおかげでさらに便利だと思います。しかし、そのブックマークバーが表示されていないと困ってしまいます。
その場合は、以下の流れで表示することが可能です。
- ブラウザの右上の縦3点リーダーから、「ブックマークとリスト」をクリックする。
- 「ブックマークバーを表示」をクリックする。これで表示できます。
- さらに、キーボードショートカットとして、Ctrl + Shift + Bキーを押すことで表示することも可能です。
4. タブグループの有無を設定する。
最近のChromeでは、タブをタブグループとしてまとめることで画面に表示するタブの数を視覚的に減らすことが可能です。
Chromeではデフォルトで、このタブグループを新規作成するボタンがブックマークバーの部分に表示されます。しかしながら、このタブグループが不要な人にとっては無用の長物です。不要な人は設定ページから非表示にすることが出来ます。
- ブラウザの右上の縦3点リーダーから、「設定」をクリックする。
- 開かれた設定ページの、左サイドバーにある「デザイン」をクリックする。
- 「ブックマーク バーにタブグループを表示する」をクリックして、オン/オフできます。
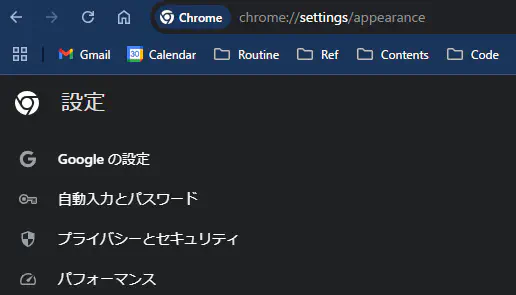
5. ブラウザのテーマなどを装飾する。
Chromeのテーマを自分の気分などに合わせて変えたりすることが出来ます。
ブラウザの右上の縦3点リーダーから、「拡張機能」を選び、「Chrome ウェブストアにアクセス」をクリックします。
Chrome ウェブストアのページが開いたら左上から「テーマ」を選び、自分のお気に入りのテーマをChromeに設定できます。
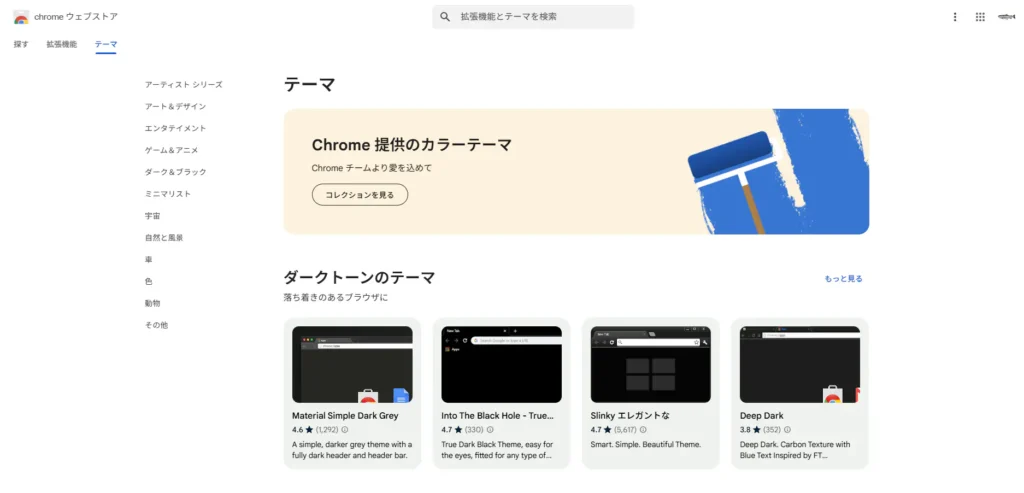
6. 拡張機能をインストールする。
Google Chromeは便利なブラウザですが、拡張機能をインストールするとさらに使いやすくなります。
例えば、Amazonでの商品の買い時を決める参考になる「Keepa – Amazon Price Tracker」、表示しているWebページの記事の内容をPodcastみたく読み上げてくれる「Read Aloud: テキスト読み上げ音声リーダー」等があります。
以下に個人的に使用している拡張機能を紹介していますので、良ければご参考下さい。
7. 拡張機能にショートカットキーを割り当てる。
Chromeにインストールした拡張機能に対して、ショートカット機を作成することが可能です。
今使いたくない拡張機能をオフにして、5分後にやっぱり再度使いたいからオンにする、みたいなことがショートカットキーで可能になります。
例えば、Google Chromeではデフォルトで、Ctrl + Dキーを打つと表示中のページをブックマークすることが出来ますが、その感覚で拡張機能を動かすことが出来るわけです。
拡張機能にショートカットキーを作成する流れは次の手順になります。
- ブラウザの右上の縦3点リーダーから、「拡張機能」>「拡張機能を管理」の順でクリックする。
- 開かれた拡張機能の管理ページの、左サイドバーにある「キーボードショートカット」をクリックする。
- その開かれたページ内で拡張機能のオン/オフをするためのショートカットキーを設定できます。拡張機能によってはオン/オフをする以外の設定項目もあったりするので、よく使う拡張機能がある場合は確認しておくと良いでしょう。
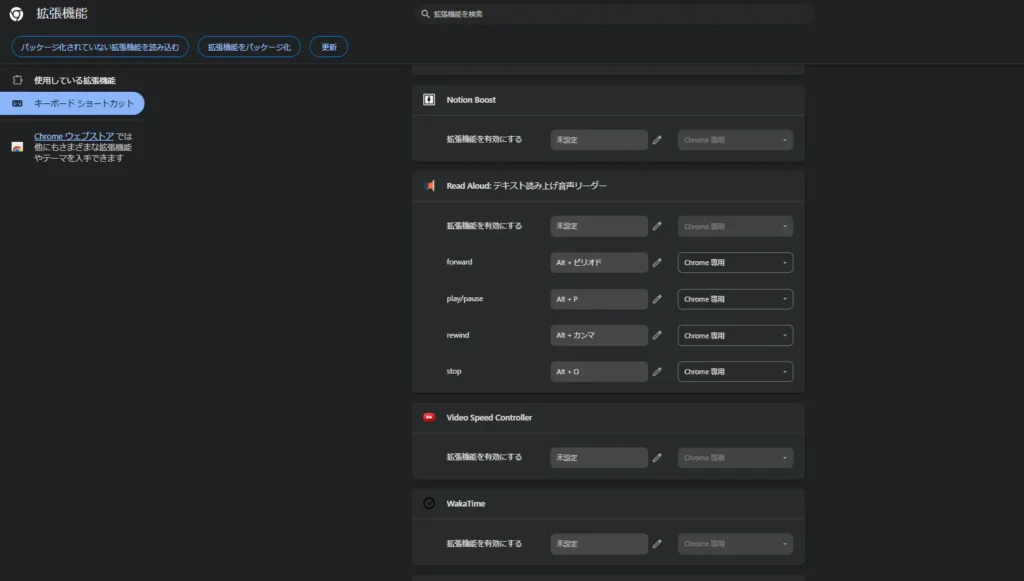
8. 検索エンジンを変更する。
Google Chromeのデフォルトの検索エンジンはもちろんGoogleですが、その検索エンジンを変更することが可能です。
- ブラウザの右上の縦3点リーダーから、「設定」をクリックする。
- 開かれた設定ページの、左サイドバーにある「検索エンジン」をクリックする。
- 「検索エンジン」の部分を確認します。表示されている検索エンジンの中で使いたいものを決めます。
- 利用したい検索エンジンの右横にある縦3点リーダーから、「デフォルトに設定」をクリックします。これで使えるようになるでしょう。
2024年10月時点で利用できる検索エンジンは、Google、DuckDuckGo、Yahoo! JAPAN、Microsoft Bing、Cốc Cốcの5種類です。
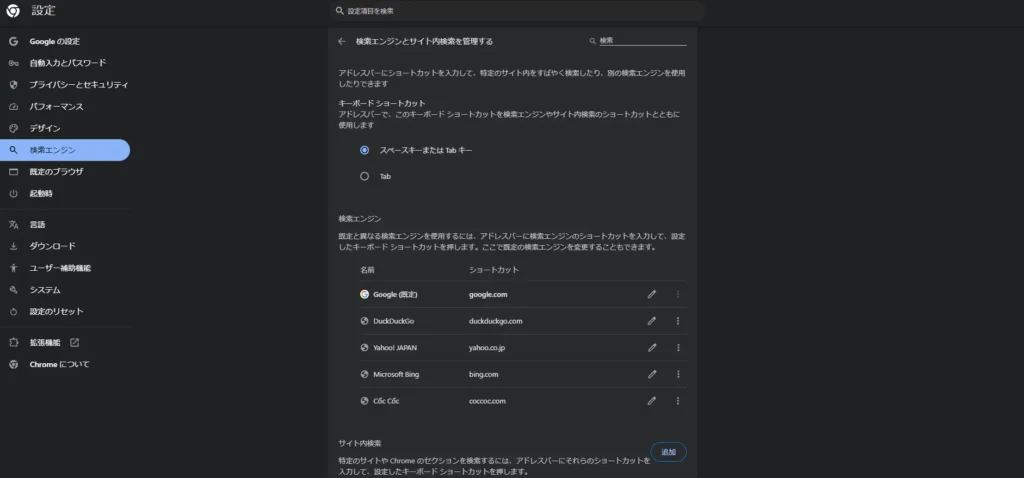
9. サイト内検索を変更する。
Google Chromeの検索窓で、「@gemini」と打ち込んでスペースキーを押すとGoogleの生成AIである「Gemini」とのチャットを開始することが出来ます。そして、この「@」を付けて検索する機能は他にもあります。
- タブ内検索・・・@タブ
- ブックマーク内検索・・・@ブックマーク
- 履歴内検索・・・@履歴
そしてこのサイト内検索で設定することで、検索窓から検索エンジン以外の別のサイトで検索させることが出来るようになります。今回は試しに検索窓からYouTubeで検索できるようにしてみましょう。
- ブラウザの右上の縦3点リーダーから、「設定」をクリックする。
- 開かれた設定ページの、左サイドバーにある「検索エンジン」をクリックする。
- 「サイト内検索」の部分を確認します。これまで紹介した4種類のサイト内検索がデフォルトで設定されていますので、ここで「追加」ボタンをクリックして、YouTubeを検索できるようにします。
- それぞれの入力フィールドで、名前には「YouTube」、ショートカットには「@youtube」、URL(%s=検索語句)には「https://www.youtube.com/results?search_query=%s」と入力して設定します。
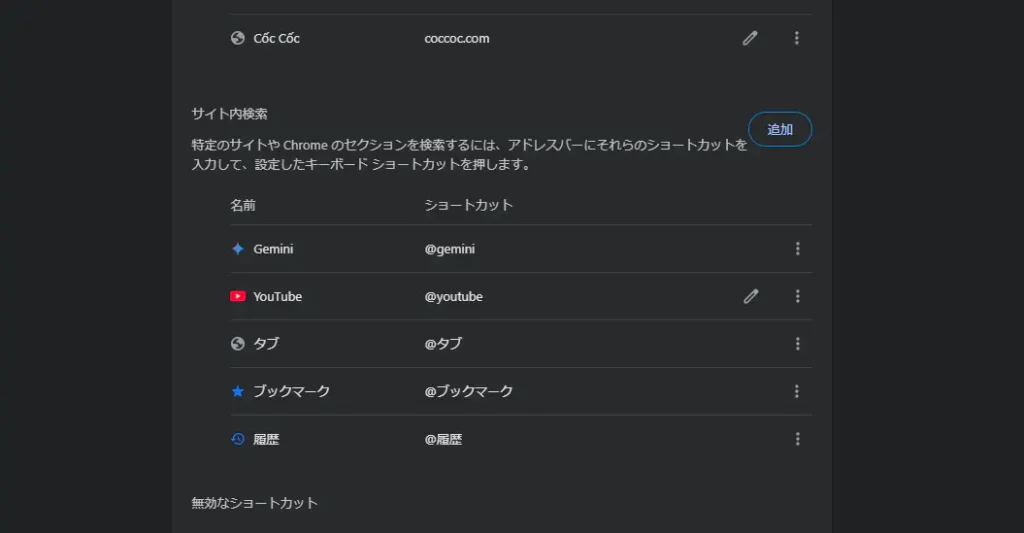
すると、サイト内検索に「YouTube」が追加されますので、試しに検索窓から検索してみましょう。
「@youtube」と入力して、スペースキーを押すと「YouTube を検索」と表示されて、続けて「ガトーショコラ」と打ち込んでEnterキーを押します。
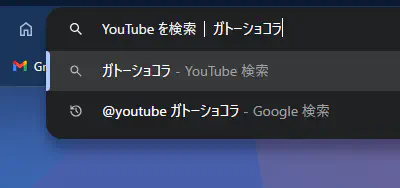
すると、ガトーショコラに関する動画がYouTubeのページ内で表示されました!
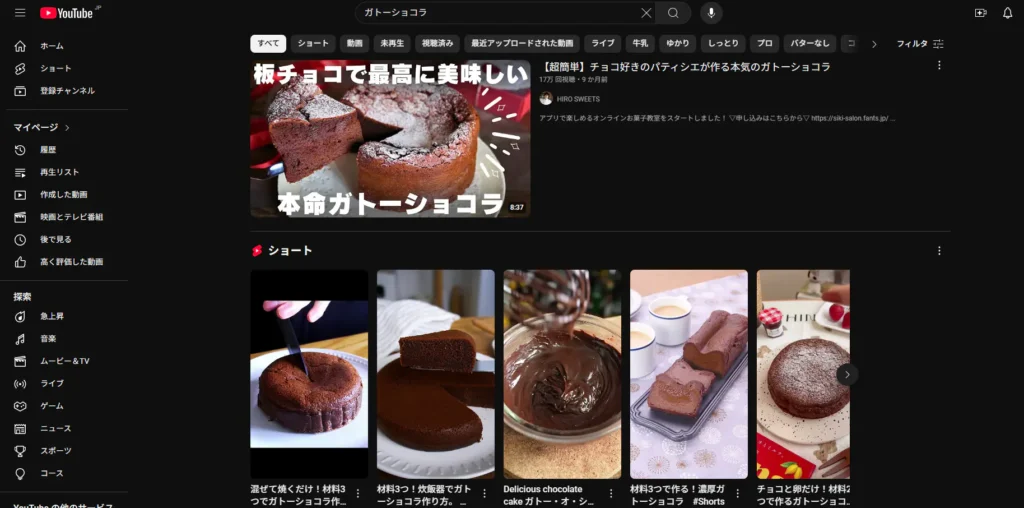
いちいちYouTubeのページをトップ画面から開いて、検索窓に移動して入力するという手間が省けます。忌々しいレコメンドも目に入らないので、生産性が向上することでしょう!
10. 閉じてしまったタブを復活させる。
うっかりタブを閉じてしまった経験は誰しもある事かと思います。その際に、その直前に閉じてしまったタブを復元することが可能です。
タブバーでタブが表示されていない部分を右クリックして、そのコンテキストメニューから「閉じたタブを開く」をクリックすると、直前のタブが復活します。
また、Ctrl + Shift + Tのショートカットキーでも、同様の操作を行うことが可能です。
11. ページを拡大もしくは縮小表示する。
閲覧している画像の中に書いてある文字が小さい時に拡大したり、もう少しページを全体的に俯瞰して閲覧したい時に縮小したくなります。その時にページを好きなように拡大縮小表示できるようにしておきましょう。
- 拡大する時は、Ctrlキーを押しながらマウスホイールを上に転がします。
- 縮小する時は、Ctrlキーを押しながらマウスホイールを下に転がします。
そして、拡大縮小をデフォルト値(100%)に戻す時は、Ctrl + 0キーを押すことで戻すことが可能です。
12. リンクを新しいタブで開く。
閲覧しているページで別のリンクに飛ぶことがあります。しかしその時って、別タブで開いたり、同じタブで開いたりページによって挙動は変わります。同じタブで開いてしまった時とかは、「このページはそのまま開いておきたかったのに・・・。」と思うこともあります。
これは、リンクのクリックの仕方によって、ページを必ず別タブで開くように対策することあ出来ます。以下のどちらかの方法で行えます。
- Ctrlキーを押しながらリンクをクリックする。
- マウスホイールでリンクをクリックする。(Ctrlキー不要なので片手で事足ります。)
13. タスクマネージャを開く。
Windows上でもタスクマネージャがありますが、それはPC全体でのリソースの占有率などを覗く時に使うものであって、Chromeの中でどのタスクがどれぐらいリソースを使用しているかは分かりません。
- ブラウザの右上の縦3点リーダーから、「その他のツール」にマウスオーバーする。
- その項目の中から「タスクマネージャ」をクリックする。
すると、「タスクマネージャ」が別ウインドウで開いて、どのタブでリソースを占有しているかどうかを確認することが出来ます。PCの挙動が重い場合は、リソースを多く占有しているタブを閉じてしまいましょう。
また、タスクマネージャ内で右クリックすることで、表示する項目を増やしたり減らすことも可能です。
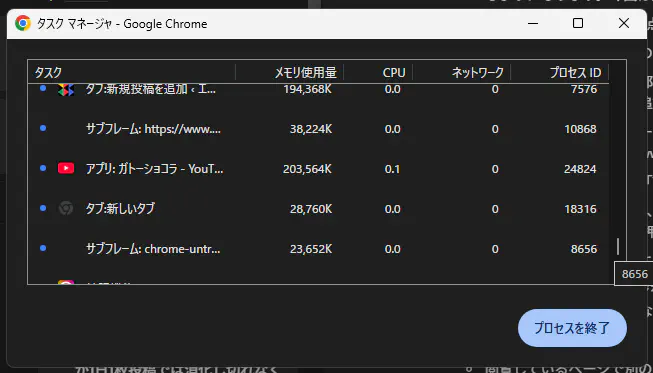
14. Googleレンズで検索する。
自分が今閲覧しているものを改めてGoogleで検索したい時に、Googleレンズを使ってみましょう。Googleには元々、画像検索をする機能が備わっていますが、その画像検索ですと・・・、
- 検索したい画像をスクショする。
- エクスプローラを開いて、そのスクショした画像ファイルが入っていることを確認する。
- Google検索で「画像検索」の機能に切り替えて、エクスプローラ等から画像ファイルをアップロードする。
- 検索される。
・・・という風に、「画像検索」ですと手順が長くなってしまいます。
なので、ただ検索したいだけなのであれば「Googleレンズ」を使いましょう。
- ブラウザの右上の縦3点リーダーから、「Google レンズで検索」をクリックする。
- 検索したい部分をGoogleレンズでスクショする。
- 検索される。
検索までの手順がかなり短縮されますので、ぜひお試し下さい。
15. Googleドライブでファイルをコピペする。
これはGoogle Chrome固有の機能です。僕がChromeを使っている最たる理由の一つです。
Googleドライブを開いて、ファイルを選択して、Ctrl + Cを押すと、「◯個のファイルをコピーしました。」という感じのメッセージが表示されますので、それを別のタブで開いたGoogleドライブの別のフォルダ上で、Ctrl + Vを押すと貼り付けをすることが出来ます。
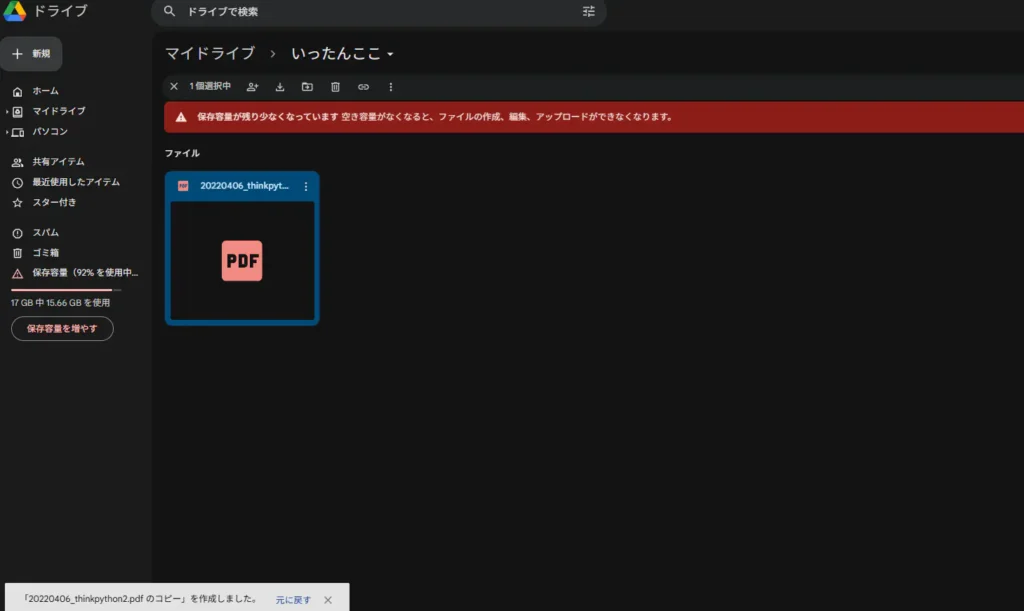
つまりブラウザ上でエクスプローラのようなファイル複製が行えるわけです。(フォルダの場合はコピーできません。右クリックでフォルダへのショートカットファイルを作成しましょう。)
コピー元のフォルダを開いているタブは、開いたままにしておく必要がある点にご注意下さい。
また、Ctrl + Cの代わりにCtrl + Xを押すことで切り取りが出来ます。そして、Ctrl + Vでカット&ペーストになります。
ちなみに、Googleドライブで利用できるショートカットキーを、この記事にまとめましたので興味があったら除いてみて下さい。
まとめ
Google Chromeで設定できるオススメな事柄について紹介しました。
他にも「デベロッパーツール」なる機能があって、Webアプリを使うのに欠かせなかったり、スマホ版のChromeともWebサイトを共有できたり、Chromeは奥深いツールです。
結局、他のブラウザに乗り換えることが出来ません。人誑しなヤツですね。
おしまい

いつ完全に乗り換える日が来るのやら。

ズブズブです。
以上になります!
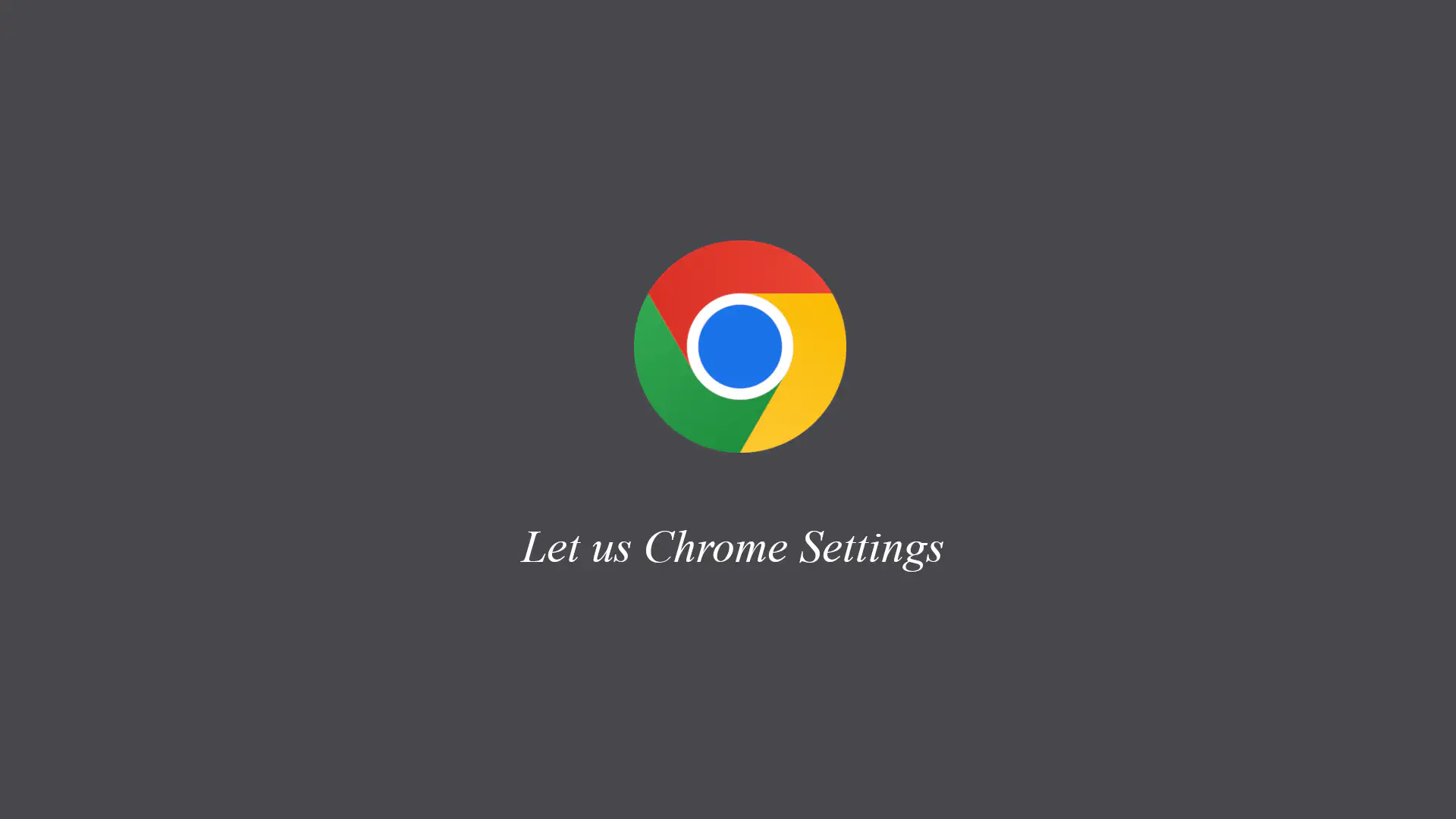
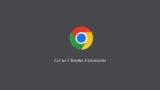
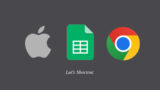
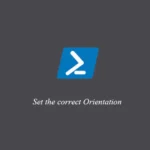
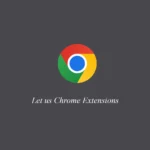
コメント