- はじまり
- PCの組み立て方をまとめておきたい。
- PCの構成
- それでは組み立てましょう
- 1. PCパーツの写真を撮る。
- 2. マザボの上にCPUを載せる。
- 3. CPUの上にCPUクーラーを載せる。
- 4. RAMをマザボに挿す。
- 5. CPUクーラーのプラグをマザボに挿す。
- 6. SSDをマザボに挿す。
- 7. PCケースにマザボを付ける。
- 8. CPUクーラーのLED用のプラグをマザボに挿す。
- 9. PCケースとマザボを接続する。
- 10. PCケースにケースファンを付ける。
- 11. 電源ユニットにケーブルを接続する。
- 12. 電源ユニットをPCケースと接続する。
- 13. グラボをPCケース内に設置する。
- 14. PCの電源を入れてBIOSを起動する。
- 組み立てはおわり。
- おしまい
はじまり

今回はPCを組んでいきますよ。

キンキンに冷えてくれねえかなあ・・・
※当ページはアフィリエイト広告を利用しています。
PCの組み立て方をまとめておきたい。
自分の備忘録として、今回PCを組み立てる過程を録画しておいたので、そのスクショをペタペタ貼っていきます。
昔のPC向け専門雑誌の付録などにあったような、自作PC組み立ての手順を本記事で掲載します。
PCの構成
今回組み立てるPCの構成はこれで行きます。
| Part | Product | Price |
|---|---|---|
| GPU | NVIDIA GeForce RTX 4080 SUPER | 192,891 |
| CPU | AMD Ryzen 9 7950X3D | 104,980 |
| Motherboard | B650 Steel Legend WiFi | 27,480 |
| RAM | ADATA_XPG_LANCER_RGB_AX5U6400C3216G-DCLARWH | 23,980 |
| SSD | KIOXIA 内蔵 SSD 2TB NVMe M.2 Type 2280 EXCERIA PLUS G3 SSD-CK2.0N4PLG3N | 17,780 |
| Power Supply Unit | KRPW-GA850W/90+/WHITE | 14,273 |
| CPU Cooler | DEEPCOOL AK620 DIGITAL WH R-AK620-WHADMN-G | 10,480 |
| Case Fan | DEEP COOL FK120 R-FK120-BKNPF1-G-1 x2 | 2,752 |
| PC Case | Antec FLUX | 16,980 |
| OS | Windows 11 Home | 15,182 |
各PCパーツを選ぶ過程は、別の記事に載せておきました。よければご参考いただければと思います。
それでは組み立てましょう
PCを組み立てる順番は以下の流れです。
- PCパーツの写真を撮る。
- マザボの上にCPUを載せる。
- CPUの上にCPUクーラーを載せる。
- RAMをマザボに挿す。
- CPUクーラーのプラグをマザボに挿す。
- SSDをマザボに挿す。
- PCケースにマザボを付ける。
- CPUクーラーのLED用のプラグをマザボに挿す。
- PCケースとマザボを接続する。
- PCケースにケースファンを付ける。
- 電源ユニットにケーブルを接続する。
- 電源ユニットをPCケースと接続する。
- グラボをPCケース内に設置する。
- PCの電源を入れてBIOSを起動する。
1. PCパーツの写真を撮る。
この工程を忘れたくないですね。忘れると取り返すのが面倒です。
なので、集合写真をちゃんと撮っておきましょう。はい、チーズケーキ。

あと、今回使った道具も紹介しておきます。
左から、短いドライバー、精密ドライバー、細長いドライバー、ニッパーです。

2. マザボの上にCPUを載せる。
それではまずは、マザーボードを触っていきます。これが今回のASRock B650 Steel Legendです。

ふ、ふつくしい。
そして、そのふつくしいマザボの上に、AMDのCPU「Ryzen 9 7950X3D」を載せていきます。

ふ、ふつくしい。
そしたらマザボのCPUスロットにあるカバーを外します。留め具を外します。
あっ、これから外した部品は全て保管しておくことに気を付けましょう。ペリペリフィルム以外はちゃんと保管しておきましょう。

CPUスロットのカバーを上げます。

CPUをスロットの中に入れます。CPUの左上に三角形が書いてあるので、スロットの左上に書いてある三角形と合わせて向きを合わせます。

スロットのカバーを閉じて、先程の留め具を戻します。ここが結構力が必要なので、ビギナーはビビります。

留め具をちゃんと戻すと、スロットのカバーが外れるので、別の場所に置いておきます。これ以降カバーは使いませんが、保証を効かせたり、マザボを売る時に必要なので保管しておきます。
CPUの設置は完了です。

3. CPUの上にCPUクーラーを載せる。
次に、先程設置したCPUの上にCPUクーラーを設置していきます。
これが今回のCPUクーラー。空冷式です。デカいです。

CPUクーラーを取り付けるためのパーツ達。今回のCPUはAMD製なので使わないパーツもあります。

2-1. CPUクーラー用の治具を設置する。
それではまずは、CPUクーラーを載せるために、マザボ上で作業します。
マザボ上にあるCPUの周りにあるカバーを外していきます。

CPUの周りにあるカバーが外れました。

CPUクーラーに同梱されていた治具を留めるためのネジをCPUの周りに設置します。

そしたら治具を設置します。

さらに治具の上にネジを設置します。このネジがプラスドライバーで回せるようになっていました。回します。
これでCPUクーラーを載せるためのマザボでの作業は終わりです。

2-2. CPUにグリスを塗る。
それではCPUクーラーを載せていきます。
まずはCPUクーラーに付いているファンを取り外します。

ファンを取り外しました。CPUと密着させる面にはまだシールが貼ってあります。

今回使おうと思っていたグリス(左)と、CPUクーラーに付属していたグリス(右)。
やっぱり今回はCPUクーラーに付属していた方を使います。グリスはいずれまた使うことでしょう。

それではCPUの上にグリスを垂らして塗っていきます。
今回の塗り方は、バッテンを描いて、円を描く方式です。

なんだか、塗りすぎた気がします。

2-3. CPUクーラーを設置する。
それではグリスを塗ったところに、CPUクーラーを載せていきます。
CPUクーラーの接地面のシールを剥がします。

I/O側とファン側の向き、CPUクーラーをマザボに固定するネジの位置、などに気を付けてCPUクーラーを設置します。

CPUクーラーをマザボに固定するために、ネジを手で回します。

僕はグリスに付ける前に、この位置のネジを把握していなくて、位置調整の際にグリスが少し漏れたりしました。今度は気を付けないとなあ。

ネジを回せるところまで回し終わって、CPUクーラーとグリスとCPUが密着しました。

そしたら、CPUクーラーのカバーを外して、ネジをちゃんと締めます。

今回のマザボに同梱されていた長いプラスドライバーが役に立ちます。90度に曲がっているのでトルクも出しやすいです。

ネジを回し切って、CPUクーラーをマザボに固定できたら、先程取り外したファンをCPUクーラーに戻します。

カバーも戻します。
これでCPUクーラーの取り付け作業は一旦完了です。もう一つのファンはRAMをマザボに挿した後に戻します。(今回のRyzenのCPU Socketは、AM5でしたけど設置できるんですね。)

4. RAMをマザボに挿す。
それではRAMをマザボに挿します。
今回使うRAMは、「A-DATA XPG Lancer RGB AX5U6400C3216G-DCLARWH」です。ガンツスーツみたいなのを着てる女の子の赤いパッケージが目印のメモリです。

マザボ上のメモリスロットのラッチを押して、ホルダーを外します。

メモリを挿すスロットの場所と、メモリの切欠きの位置に気を付けて挿していきます。スロットの場所は説明書を要確認です。

1枚目のメモリが挿せました。

2枚目のメモリも、1枚目のメモリと同様に挿します。

5. CPUクーラーのプラグをマザボに挿す。
RAMを挿したので、CPUクーラーの取り付けの続きをしていきます。
まずは、CPUクーラーに戻していなかったファンを戻します。

次は、CPUクーラーに付いているプラグをマザボに挿します。切欠きの位置に気を付けて挿します。

今回のCPUクーラーのプラグの端子は「4-PIN/CPU_FAN」対応。マザボを要確認です。
今回は2箇所に挿しました。

6. SSDをマザボに挿す。
主記憶周りが終わったので、次は補助記憶の部分です。
今回使うSSDは、「KIOXIA 2TB NVMe M.2 Type 2280 EXCERIA PLUS G3 SSD-CK2.0N4PLG3N」です。このSSDのM.2サイズは、2280でした。
この作業の際には、先程使っていた大きいドライバーではなく、精密ドライバーを使いました。

CPUクーラーの麓、奥の方に見えるマザボのSSD用スロットのカバーを外します。

「M.2」と書いてあるカバーです。カバーを留めているネジを回してネジを外します。

「M.2」と書いてあるカバーが外れました。ここにSSDを挿します。

借り挿しするとこんな感じです。もう少し深く挿し込みます。
しっかり深く挿し込んだら、SSDをカバーの中で留めるためのネジを締める場合とそうでない場合があるのですが、今回は締めません。今回のマザボの説明書によると、今回のSSDのM.2サイズが2280だからです。

先程外したカバーを戻します。
戻す前には、カバーに付いているフィルムをペリペリと剥がしておきます。

ペリペリと剥がれました。

カバーを戻して、ネジで留めます。このネジで先程挿したM.2 SSDも固定されます。

SSDのカバーをネジで留めました。

ここまで作業で、CPU、CPUクーラー、RAM、SSDがマザボに搭載されました。

7. PCケースにマザボを付ける。
それではこれから、PCケースに対して作業をしていきます。
今回使うPCケース「Antec FLUX」の外観はこんな感じです。ATXで大きめです。

ケースは一旦寝かせておきます。

ガラス面側のカバーを外します。ケースの上端の固めのピンで留まっていました。

ケースの中身はこんな感じになっています。ネジ穴が至るところに空いています。

それでは、先程組み立てたマザボをPCケースに固定していきます。はんだが痛い。
ちなみに、マザボを緩衝材から外すためにニッパーを使いました。

マザボのネジ穴と、ケースのネジ穴の位置を合わせておきます。

マザボに同梱されていたネジを仕分けます。形状が違うものが4、5種類ぐらい同じ袋に入っていました。

マザボとPCケースをネジで留めていきます。留める位置は10箇所あるかないかぐらいあります。

マザボとPCケースを留める際のドライバーは、先程のドライバーのように持ち手が90度に曲がっているとスペース的に回せないので、持ち手が短いものが有用です。

8. CPUクーラーのLED用のプラグをマザボに挿す。
CPUクーラーのLED用のプラグをマザボに挿します。さっき挿し忘れてた・・・。

マザボ右下にある「USB2.0ヘッダー」のプラグに挿します。

挿しました。

9. PCケースとマザボを接続する。
9-1. 電源用プラグを接続する。
次に、マザボとPCケースを接続します。
PCケースの先程とは逆側で作業をします。

こちら側のカバーも、ケースの上端の固めのピンで留まっていました。

ケースを外すとマザボの裏側が見えます。

ケースに接続されている色々なプラグを出しておきます。
これからマザボに取り付けるケースのケーブルや、ケースファンとの配線の兼ね合いも把握しておきます。

マザボと電源ユニットを接続する場所なども把握しておきます。

そして、PCケースとマザボを電源的に接続します。こんな感じの端子で接続します。

ケースのあちら側から接続用のケーブルを通します。
下記の画像の左側に見える、マザボ右下のシステムパネルヘッダー用の端子に挿します。

「Power SW」と「RESET SW」の向きに気を付けて挿します。マザボの端子が9ピンなのでなんとか間違いなく挿せるかと。
おそらくこの挿す向きが逆になると、電源ボタンで再起動したり、その逆も起こり得るんでしょうかねえ。

9-2. オーディオ用プラグを接続する。
次は、PCケースに付いているオーディオ用のケーブルを、マザボに挿していきます。
マザボの左下にあるフロントパネルオーディオヘッダーに挿し込みます。

挿し込むとこんな感じです。

9-3. USB-C用プラグを接続する。
次に、PCケースに付いているUSB Type-Cプラグを使うために、マザボ上の「フロントパネルタイプ C USB 3.2 Gen1 ヘッダー」プラグに、PCケースのプラグを挿し込みます。
マザボのこの周辺で挿し込んでいきます。

PCケース側のプラグはこんな感じです。

マザボに挿し込みます。

9-4. USB-A用プラグを接続する。
そしたら、PCケースに付いているUSB Type-Aプラグを使うために、マザボ上の「USB 3.2 Gen1 ヘッダー」プラグに、PCケースのプラグを挿し込みます。
PCケース側のプラグはこんな感じです。

マザボに挿し込みます。

9-5. アドレサブルLED用プラグを接続する。
ここからは実用途には使わないプラグを一応挿していきます。
マザボ上の下の方にある「アドレサブルLEDヘッダー」プラグに、PCケースのプラグを挿し込みます。
PCケース側のプラグはこんな感じです。

マザボの下の方に挿し込みます。

9-6. アドレサブルLED用プラグを接続する。
次に、PCケースのファンコントローラー用のプラグを、マザボ上の下の方にある「シャーシ / ウォーターポンプファンコネクタ」プラグに挿し込みます。
PCケース側のプラグはこんな感じです。先程の画像に映っていましたね。

マザボに挿し込みます。先程挿し込んだ「アドレサブルLEDヘッダー」プラグの右隣でした。

10. PCケースにケースファンを付ける。
それでは、マザボからは離れて、もう少しPCケースに対して作業をしていきます。次はケースファンを取り付けていきます。この作業が体力的に一番疲れました・・・。
10-1. ケースファンをネジで付ける。
今回取り付けるケースファンは「DEEP COOL FK120 R-FK120-BKNPF1-G-1」です。排気用に2基付けます。

PCケースの上面のカバーを外します。これも固めのピンで留まっていました。

排気用なので、この向きで上側に取り付けます。ネジ孔を合わせます。

このネジが、ケースファンのネジ孔に対してデカい・・・。この締める作業を4ヶ所 × 2回=8回・・・。スンゴイ腕が疲れました・・・。

・・・・・・。

付きました・・・。

10-2. ケースファンのプラグを付ける。
次に、ケースファンに付いているプラグを挿し込んでいきます。
まずはファンコントローラーに挿し込みます。3ピン端子でした。

ケースファンに付いているプラグは2又だったので、もう片方のプラグをマザボに挿し込みます。

マザボで対応しているプラグの位置が下の方にありケーブルの長さを伸ばす必要があり、CPUクーラーに入っていた合流ケーブルを使いました。

合流させたケースファンのケーブルを、マザボの裏側を通して、下側からケースの孔を通して持ってきます。

マザボの下の方にある「シャーシ / ウォーターポンプファンコネクタ」プラグに挿し込みます。

挿し込みました。ケースファンのプラグ端子は「4-PIN/CPU_FAN/CPU_OPT」対応でした。

11. 電源ユニットにケーブルを接続する。
11-1. 必要なケーブルを把握する。
それでは次は電源ユニットを取り付けていきます。重いやつです。

ケーブルが色々と詰め込まれています。

電源ユニット本体です。テカってんなあ。

まずは、電源ユニットに挿していくプラグを仕分けていきます。
使わないSATAケーブルが数本あったりするので。

グラボに必要なプラグも確認します。

グラボの説明書から、グラボに必要な電源プラグを把握します。

グラボ用に挿すプラグは8ピンコネクタです。この8ピンコネクタをGPUに同梱されている16ピンコネクタ変換ケーブルと挿してグラボに接続していきます。

ここで、8ピンコネクタが2又になっていたので、ケーブルの挿し方を調べました。
そしたら、どうやらGeForce 4000シリーズにおける電源ユニットとの接続の仕方は、以下の繋ぎ方でないと上手く動かせないみたいです。つまり、PCIeケーブルは3本共、電源ユニットに繋ぐ必要があるということです。
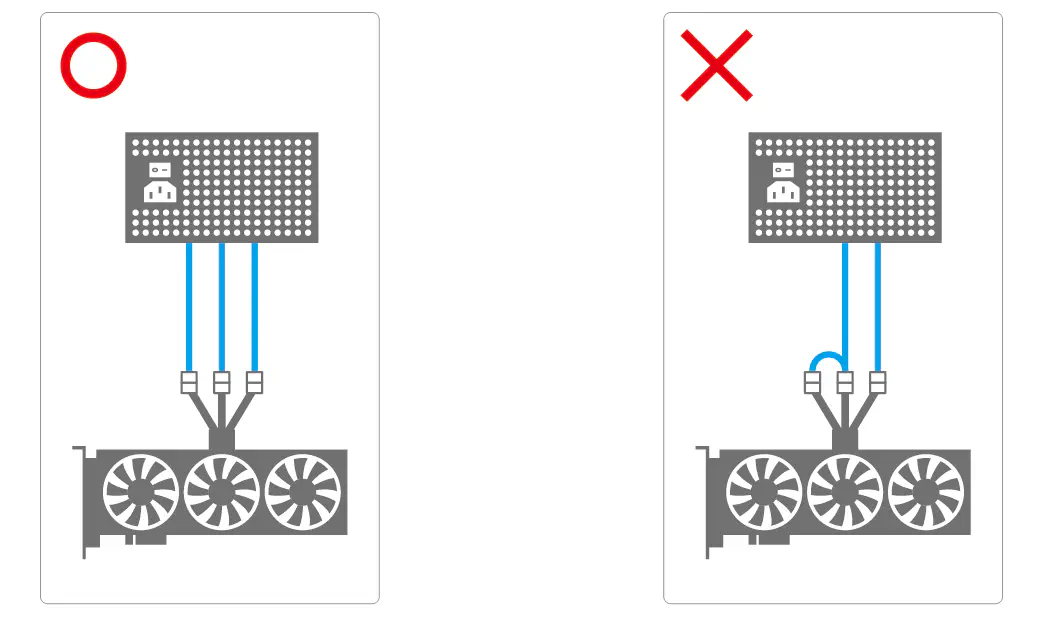
(画像引用元はここ。)
11-2. グラボ用のPCIeケーブルを挿す。
ケーブルの繋ぎ方を把握したので、電源ユニットにケーブルを挿していきます。下から挿していけば視界を確保し続けられそうです。
まずは、グラボに挿すためのPCIe用のケーブルを3箇所に挿します。

・・・・・・。

3本共挿せました。電源ケーブルの角が痛いな・・・。

11-3. ATX PWRケーブルを挿す。
ATX PWRケーブルを挿します。2ヶ所あります。

電源ケーブルの角で指先が痛くなってきたので、手袋を装着して挿入作業を続けていきます。
グラボやマザボを触るわけではないので毛糸の手袋でやってしまいます。

2本共挿せました。

11-4. ATX 12Vケーブルを挿す。
ATX 12Vケーブルを挿します。これも2ヶ所あります。

2本共挿せました。

11-5. SATAケーブルを挿す。
SATAケーブルを挿します。これは1ヶ所だけ挿します。

挿せました。

12. 電源ユニットをPCケースと接続する。
12-1. 電源ユニット本体をPCケース内に置く。
それでは色々なものを挿した電源ユニット本体をPCケースの中に設置していきます。

PCケースの中に同梱されていたネジを使います。このネジでした。
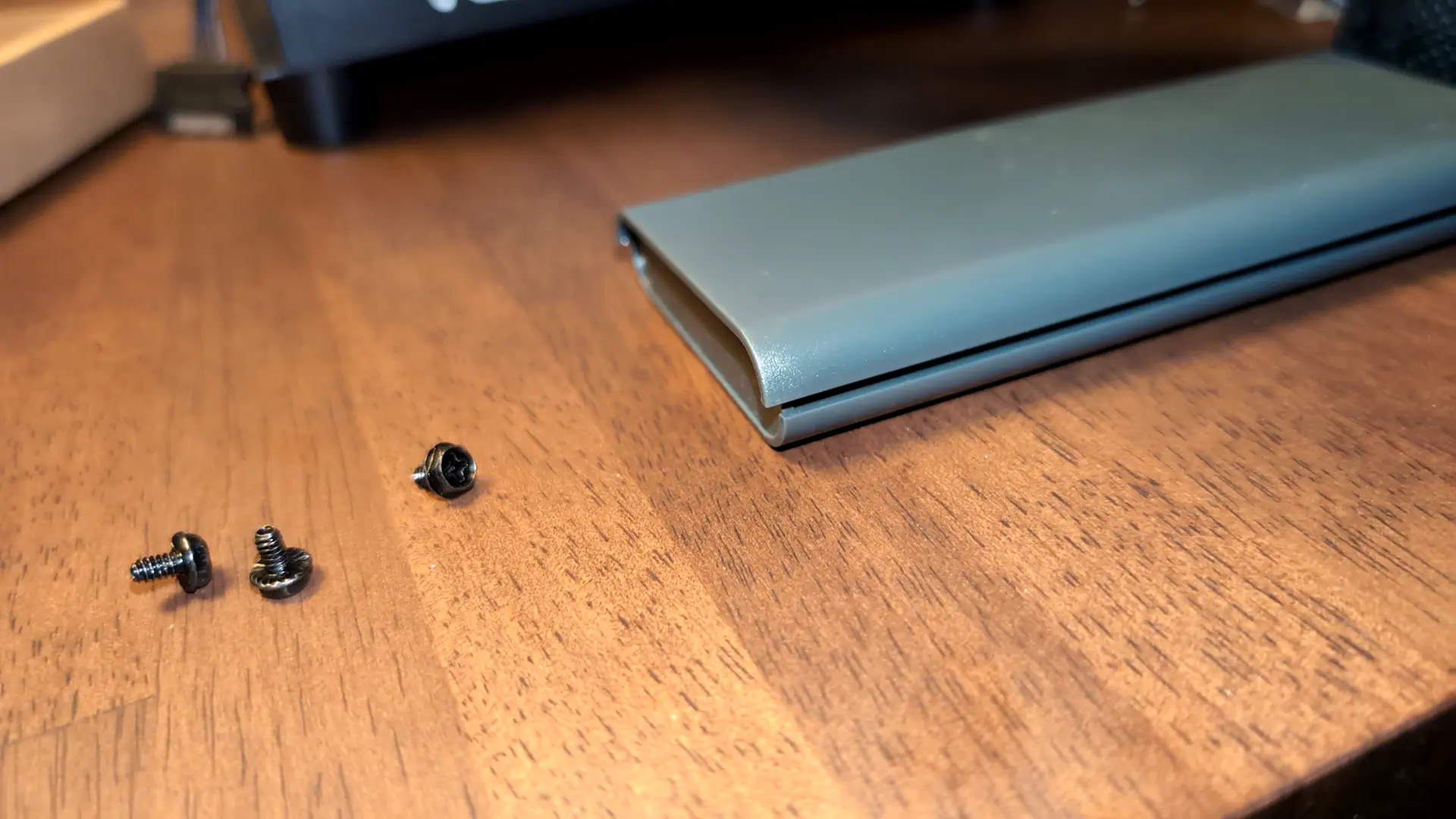
電源ユニットを抑えながらネジを回していきます。

机の少し端の方に寄せてトルクを出します。

電源ユニットをネジで留め終わりました。

12-2. ATX 12Vケーブルをマザボに挿す。
先程電源ユニットに挿したケーブルを各自の収まるべき場所に挿していきます。
まずは、ATX 12Vケーブルをマザボに挿していきます。

PCケースの孔を通じて、マザボの表側へと渡します。

マザボの表側にやって来ました。

マザボの左上にある「8ピン12V電源コネクタ」に、ATX 12Vケーブルを挿します。2ヶ所あります。

ATX 12Vケーブルが1本目。

ATX 12Vケーブルが2本目。

12-3. ATX PWRケーブルをマザボに挿す。
次に、ATX PWRケーブルをマザボに挿していきます。
このケーブルは1本です。電源ユニット側では2ヶ所挿しましたが、ケーブルが合流しているので1本です。

ATX PWRケーブルをマザボの表側に持って来ます。

マザボの右側にある「USB 3.2 Gen1 ヘッダー」に、ATX PWRケーブルを挿します。

マザボ側は24ピン端子です。

挿し終わりました。こんな感じです。
PCIeケーブルは、次のグラボの時に挿します・・・。

13. グラボをPCケース内に設置する。
13-1. マザボに固定用の治具を設置する。
やっとここまで来ました。ゲーミングPCの華であるグラフィックボードを設置していきます。
今回のGPUは「NVIDIA GeForce RTX 4080 SUPER」です。少々デカいです。なので少し設置方法が従来のグラボとは違ってくる感じです。
まずは、先程マザボを固定したネジを2本外します。このネジ孔でグラボを固定していきます。

4080 SUPERの設置の図解はこんな感じだとのことです。台を設置するのではなく、治具で固定します。
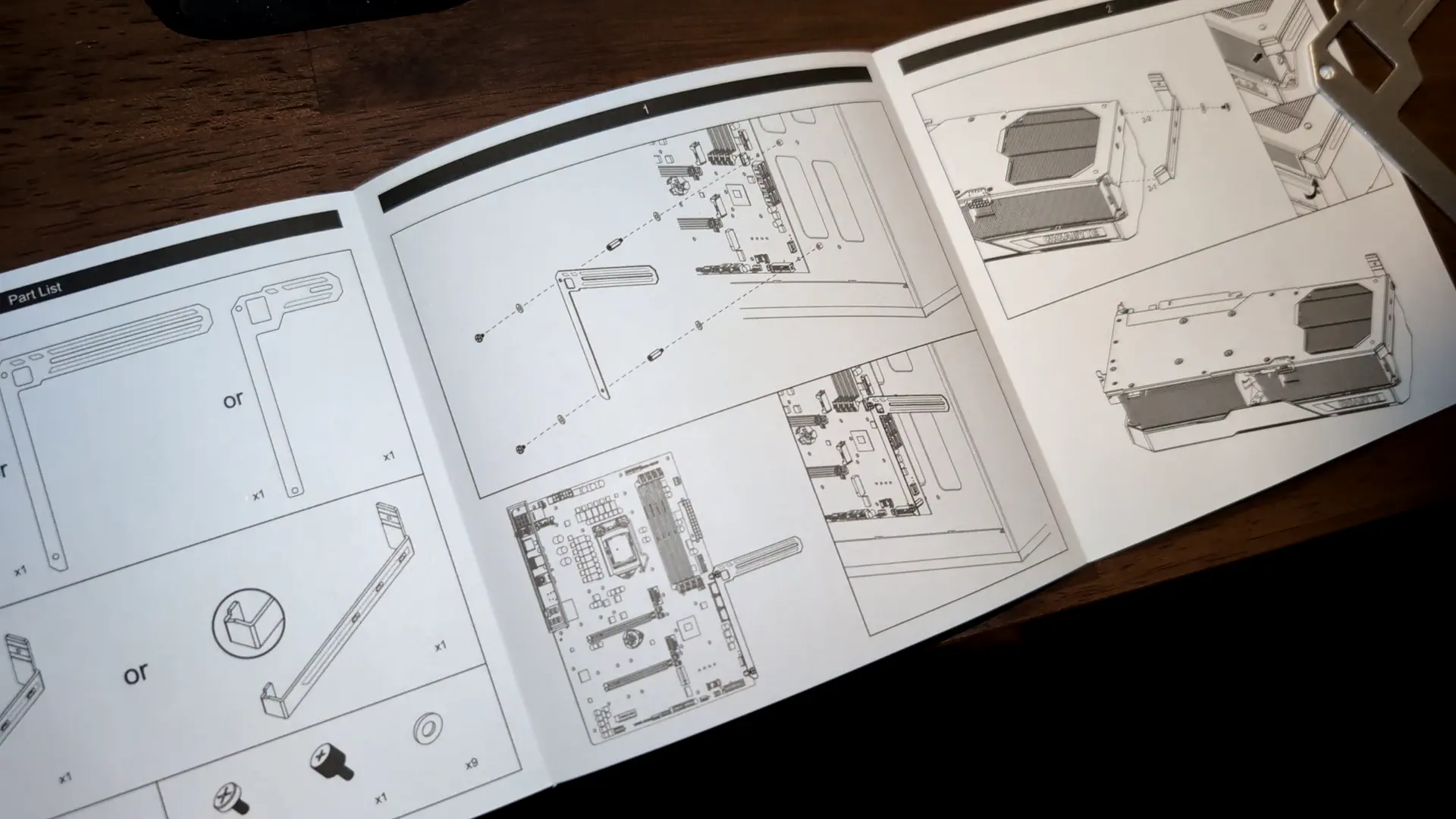
4080 SUPERに同梱されていたスペーサーをネジ孔に設置します。このスペーサーはドライバーで回すことが出来ます。

スペーサーの上に固定用の治具を置きます。

その固定用の治具を同じく同梱されていたネジで固定します。

13-2. グラボをPCケース内で固定する。
それではいよいよ・・・、

出ました。

ふ、ふつくしい・・・。

このふつくしいグラボにも治具を取り付けます。右側に付けます。

こんなネジ孔が空いています。
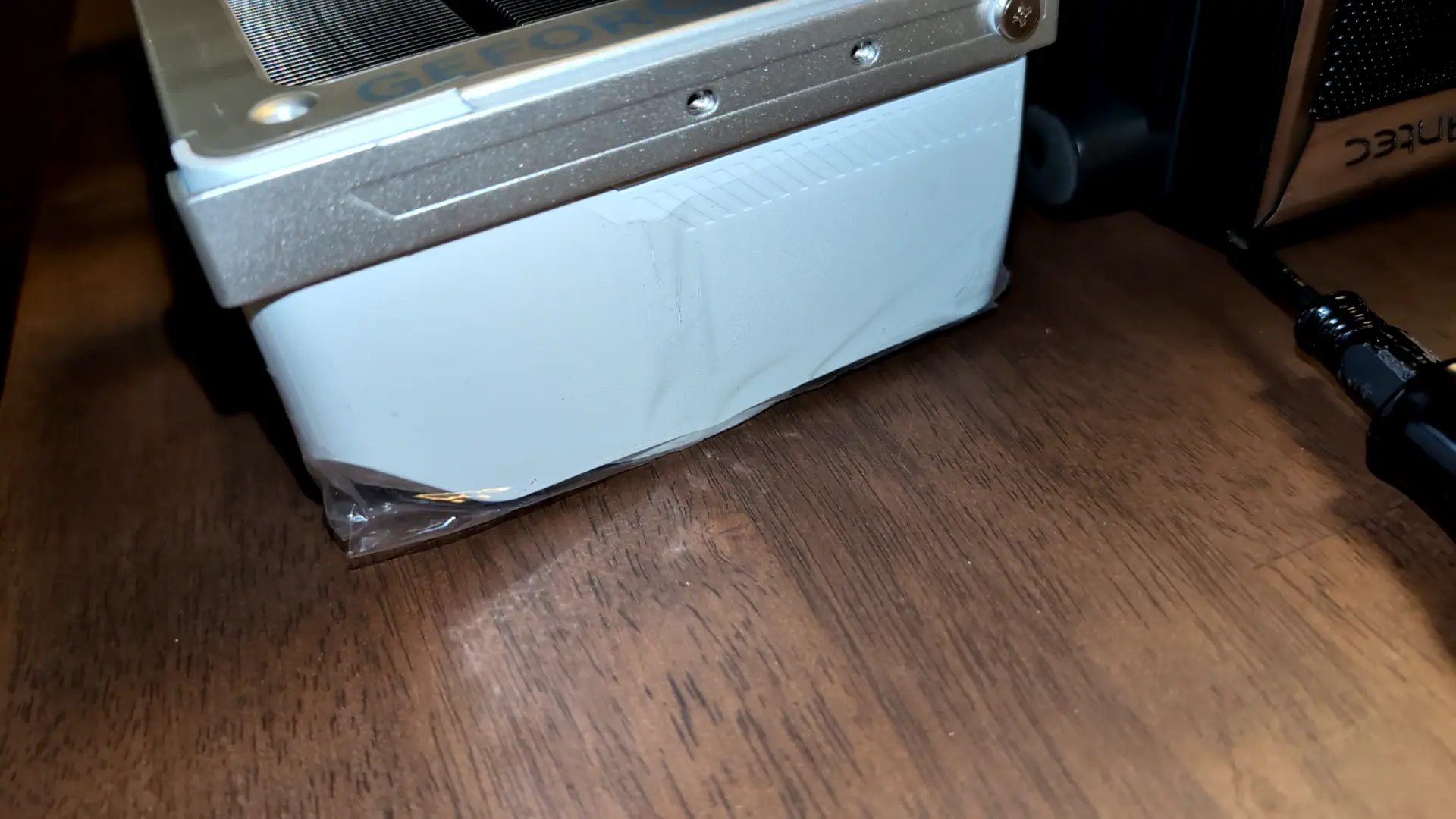
ネジを締めて治具を固定します。

ペリペリフィルムを剥がすのを忘れないように。

13-3. グラボをマザボに挿す。
グラボを設置していきます。
まずはグラボのスロットを露出させるために、ケースに付いているスロットカバーを外します。4080 SUPERの場合は2スロット分外す必要があります。

ネジを回して外します。

スロットカバーが外れました。
それでは、PCIeの拡張スロットにグラボを挿し込みます。しかしまた、これが手元が見えない・・・。

・・・・・・。

・・・・・・。

・・・・・・、一応取り付けられたようです・・・。(全く手応えがなかった・・・。カチッともガコンッとも言わん。)

引っ張っても外れないので、おそらくしっかり付いたのでしょう。そう思うしか。

13-4. グラボをPCケース内で固定する。
グラボを挿したら、PCケース内にネジで固定していきます。
まずは先程外したスロットカバーのネジ孔で固定します。
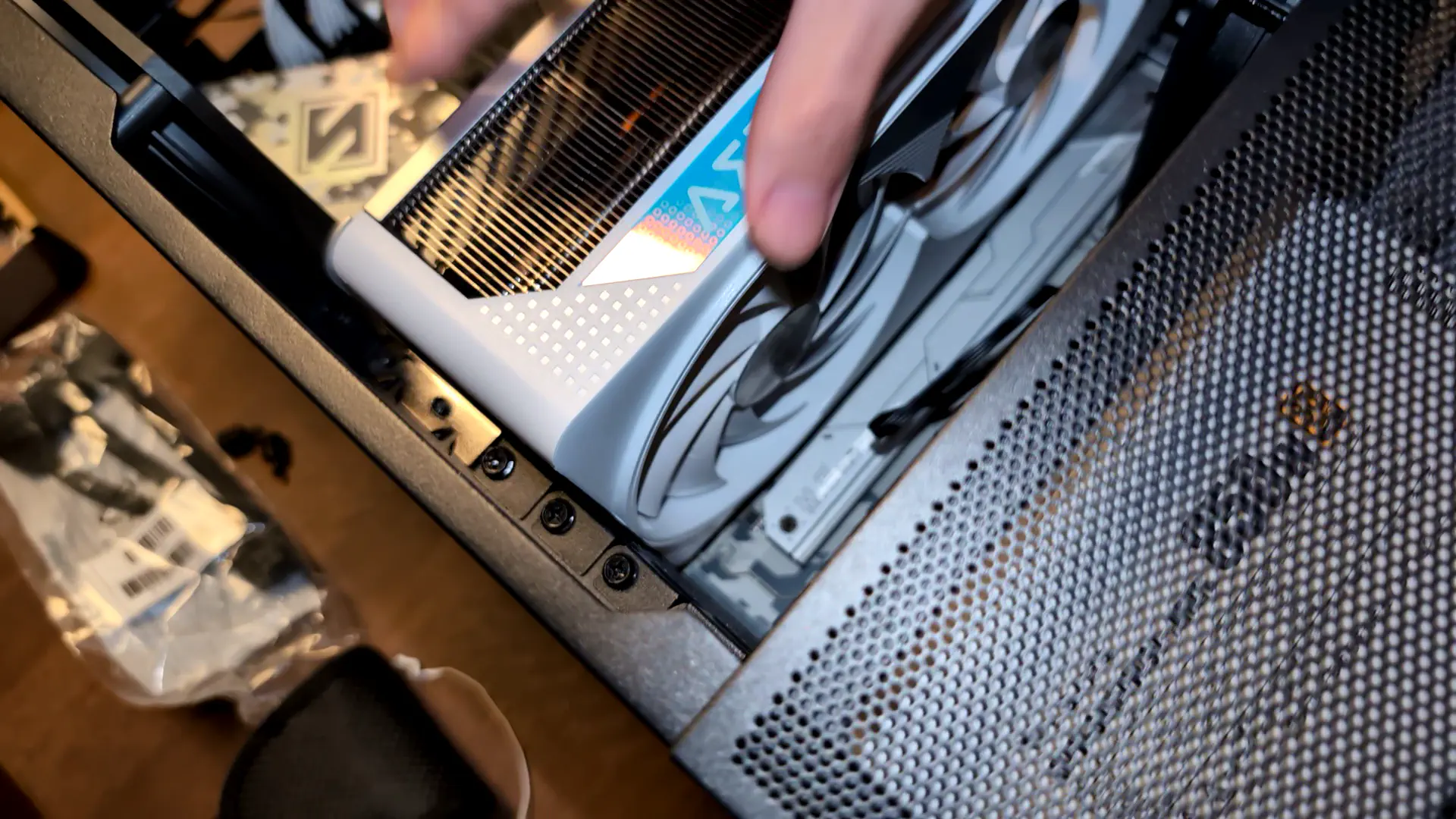
こんなに狭いと、今回マザボに付属していたような細長いドライバーでないと締めることが出来ません。

次は先程マザボに取り付けた治具と、グラボに取り付けた治具をお互いに固定します。グラボの説明書ではこんな感じの図解が載せられています。

実際に取り付けるとこんな感じになります。

13-5. グラボに電源ケーブルを繋ぐ。
それではグラボに電源を供給するためのケーブルを挿します。グラボに同梱されていたこの変換ケーブルを使います。

電源ユニットに挿さっている8ピンPCIeケーブルを、この変換ケーブルに繋ぎます。

やっぱり角ばっていて痛いから手袋を装着。

そして、繋いだ変換ケーブルの17ピン端子をグラボに挿します。

今度やる時は静電気が起きなさそうな手袋を用意するか・・・。

グラボに電源ケーブルを挿し込めました!(今回も手応えなし!でも引っ張っても取れなかったからヨシ!)
グラボのスロットはちゃんと露出しています。

いよいよ仕上げです・・・。

14. PCの電源を入れてBIOSを起動する。
14-1. PCの電源だけ入れてみる。
これで電源は入るようになったので、一旦通電してみます。

マザボが光りました!ちゃんと通電はしているようです。

しかしこの時点ではまだCPUクーラーは光りませんでした。ふーむ、これはBIOSを起動させる必要があるか・・・。

14-2. ケースのカバーを閉じる。
マザボ裏側のカバーを閉めます。ちなみにマザボ裏側は最終的にこうなりました。

閉めます。

次に、マザボ上面のカバーを閉めます。

ペリペリフィルムを剥がし忘れないようにします。

さらに、マザボ表側のカバーを閉めます。

こんな感じのPCになりました。

14-3. BIOSを起動する。
それでは電源を入れて、BIOSを起動したいと思います。

電源を入れると、底面の吸気ファンが回っていることが確認できます。グラボも光っています!

CPUクーラーが回っていることも確認できます。そして光っています!(RAMも光っています!)

そして、BIOSが起動しました! いいぞぉ!
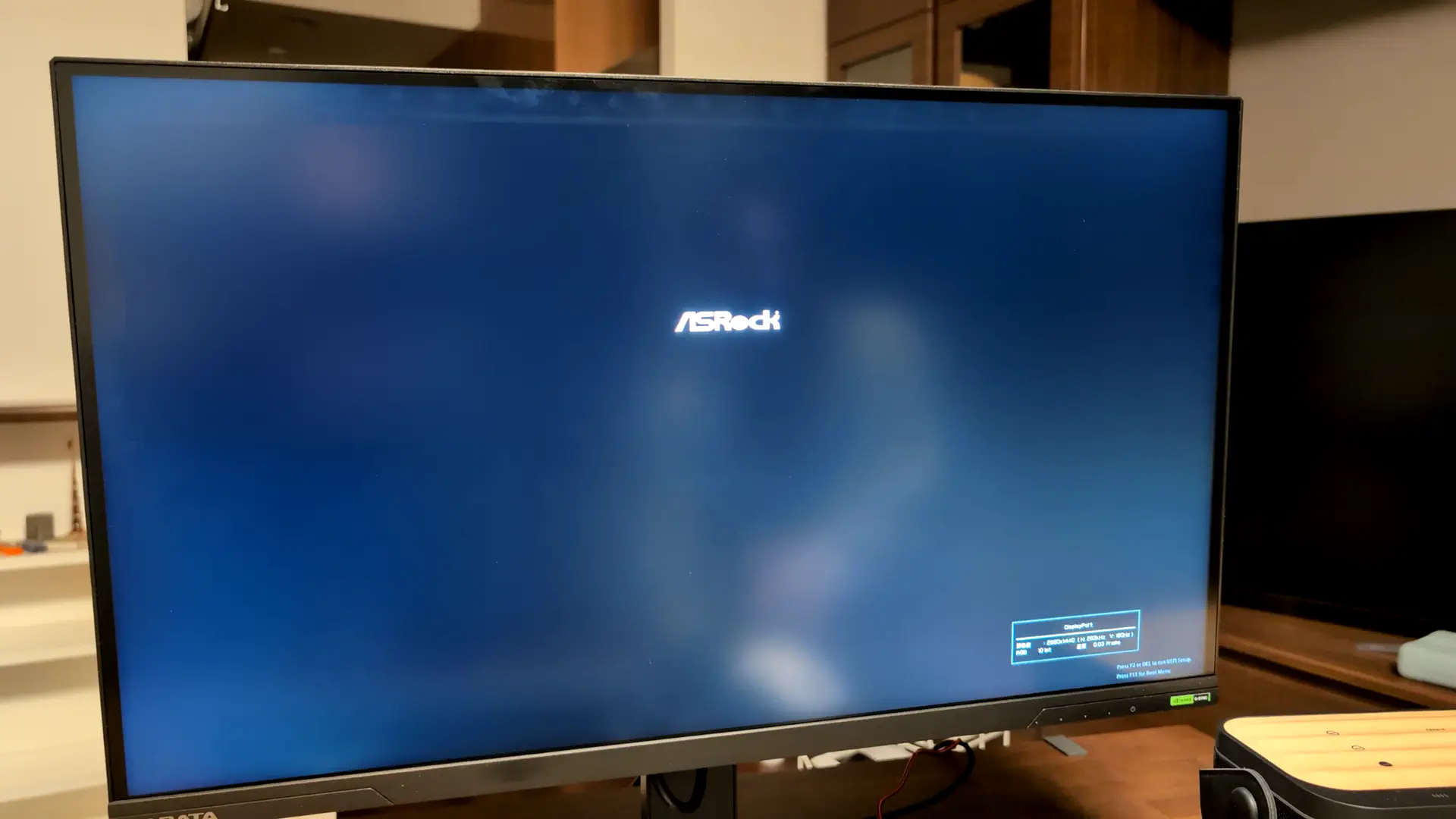
組み立てはおわり。
これで自作PCを組み立てる作業は終わりました!
ちなみに、今回組み立てたPCは床に設置して、床で転がして掃除できるようにキャスター付きのスタンドに載せています。

それでは次回は、OS設定編に入ります。
おしまい

組み立てが終わったか。

追い込みですよ!
以上になります!



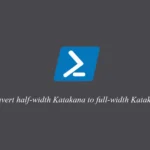

コメント