はじまり

そういえば基本的な使い方の記事を書いていない。

書くか。
Google Apps Scriptとは?
Google Apps Script(GAS)は、Googleの様々なサービスと連携して自動化を実現するためのスクリプト作成ツールです。例えば、以下に挙がるような様々なGoogleサービスと楽に連携することが出来ます。
- Googleスプレッドシート
- Googleドキュメント
- Googleスライド
- Googleドライブ
- Gmail
- Googleカレンダー
などなど、これだけのサービスで行う作業を自動化することが出来ますので、GASはかなり強力なツールです。
以下にGASのリファレンスのページを載せておきます。

YouTube、Googleアナリティクスなども操作できますね。本当に門戸が広いです。
それではその便利なGoogle Apps Scriptを始めていきます。
Google Apps Scriptの始め方
それでは、Google Apps Scriptの始めるための記事をスタートさせていきたいと思います。
Googleアカウントの準備
まず、Googleアカウントが無いと何も始まらないので、準備しておきましょう。
Google Apps Scriptのプロジェクトの作成
GASを使うために、GASのプロジェクトを作成する必要があります。
以下の手順で作っていきます。
- スプレッドシート、ドキュメント、スライドの編集画面から、「拡張機能」>「Apps Script」の順で、スクリプトエディタを起動します。(GASのトップ画面から新規作成したり、Googleドライブから新規作成すると、スプレッドシート等のファイルに紐付かなくなるので、編集画面から作成します。)
- スクリプトエディタが開いたら、プロジェクト名を入力し、「OK」ボタンをクリックします。
- デフォルトで
コード.gsというファイルが作成されます。このファイルにJavaScriptコードを記述していきます。
コードの実行
そしたら、スクリプトエディタに、JavaScriptのコードを記述します。
コードを少し書いたら、スクリプトエディタのツールバーにある「実行」ボタンをクリックするか、ショートカットキー(Ctrl + Enter)を押してコードを実行します。
function myFunction() {
console.log("hello, world.");
}無事に実行が完了して、下方にログが表示されたことが確認できます。
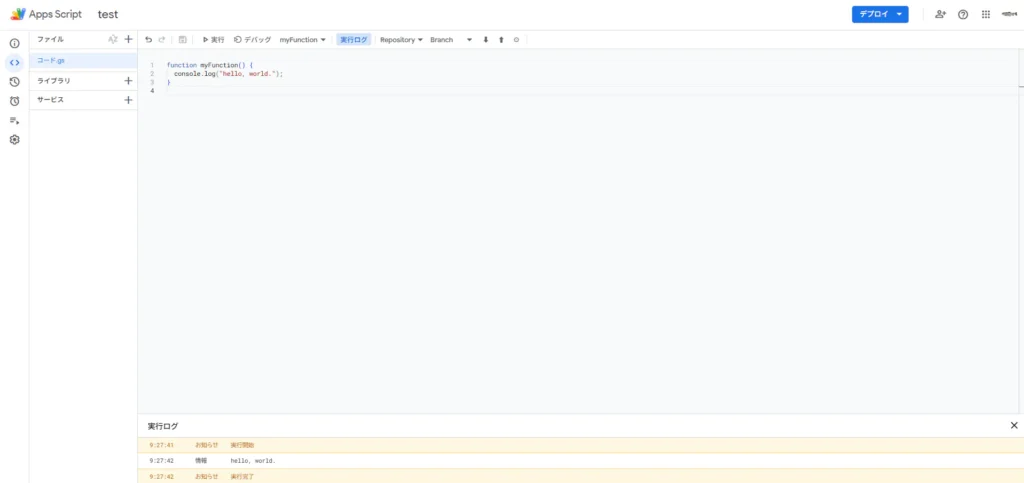
Googleサービスとの連携
Google Apps Scriptでは、Google Apps Scriptのサービス(ScriptPropertiesやHtmlService)や、Google Apps Scriptがサポートする他のGoogleのサービス(Gmail、Googleスプレッドシートなど)のオブジェクトを使用して、様々な操作を行うことができます。
そして、それらのGoogleのサービスを使用するためには、Google Cloudにもプロジェクトを作成した方が良いです。作成しないでコードの作成を進めていくと、いずれ途中で権限に引っ掛かってコードを実行することが出来なくなります。
まだGoogle Cloudにプロジェクトを作成していない場合は、プロジェクトを作成したいGoogleアカウントでログインしている状態で、下記のサイトから右上の「コンソール」をクリックしてプロジェクトを作成します。

Google Cloudのコンソールに移動したら、新しいプロジェクトを作成していきます。
以下のような画面が表示されたら、プロジェクト名およびプロジェクトIDを設定していきます。何かしらの組織に属しているアカウントであれば、組織も設定できるでしょう。(上のタスクバーはデフォルトは白色です。拡張機能を入れているため白色ではありません。)
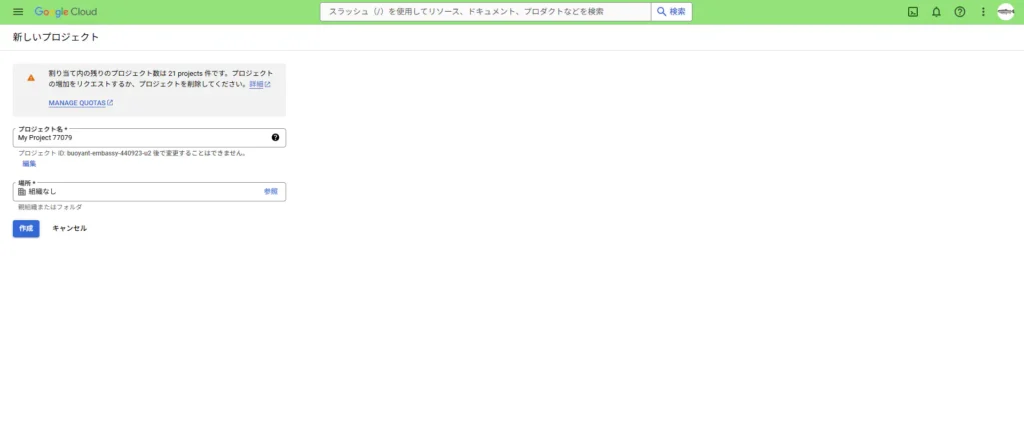
プロジェクトが作成できると、以下のようなプロジェクトのトップ画面が表示されます。ここで表示されている、「プロジェクト番号」をメモしておきます。
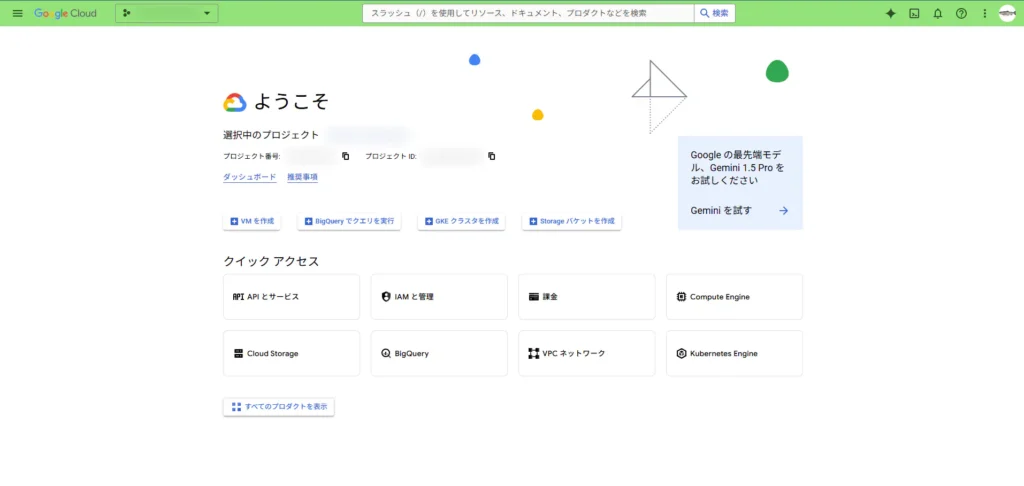
そして、そのプロジェクト番号を、GASのスクリプトエディタ画面内のサイドバーにある「プロジェクトの設定」をクリックして、表示された画面内の「Google Cloud Platform(GCP)プロジェクト」のセクションで、「プロジェクトを変更」をクリックして先程メモしたプロジェクト番号を入力します。
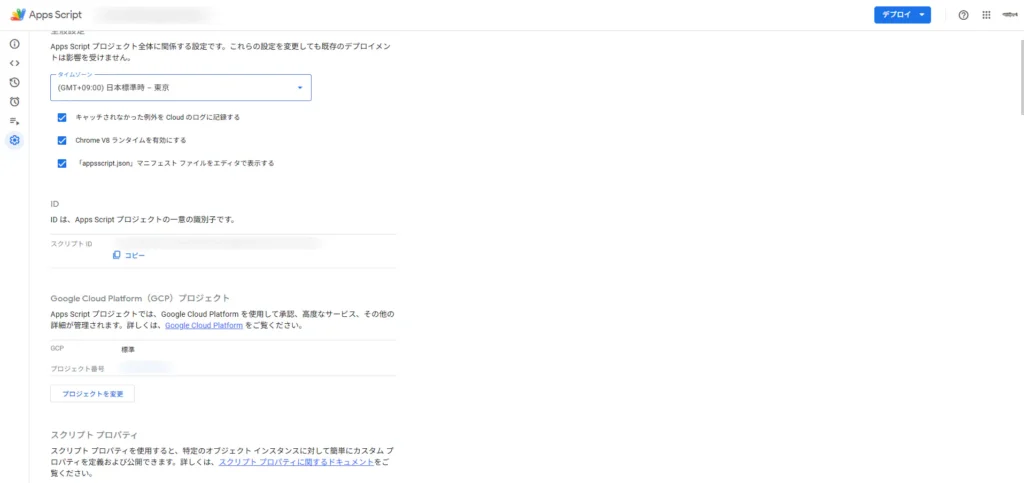
これで、他の各種Googleサービスを利用しやすくなりました!
これからのコード実行時に、Googleサービス利用するようにコーディングしていると、権限の認証をするウインドウが表示されることがあると思います。この権限の認証をすれば、Googleサービスを使えるようになるというわけです。
ちなみに、先程実行したコードではログを表示する処理を行いましたが、Google Cloudのプロジェクトに紐付けることで、そのログをそのプロジェクト内の「ロギング」という機能で、いつでも確認することが出来るようになります。そして、この後に紹介する「トリガー」機能で自分が見ていない時に実行された関数のログを後で確認することが可能なわけです。
Googleサービスの利用
それでは試しに、Googleスプレッドシート内のセルに任意の文字列を記入したいと思います。
function myFunction() {
const spreadsheet = SpreadsheetApp.getActiveSpreadsheet();
const sheet = spreadsheet.getActiveSheet();
sheet.getRange("A1").setValue("Hello, World!");
}コードを実行すると、権限の認証をすることになります。
表示されたウインドウ内の「詳細を表示」をクリックして、「(安全ではないページ)に移動」をクリックして、認証をします。
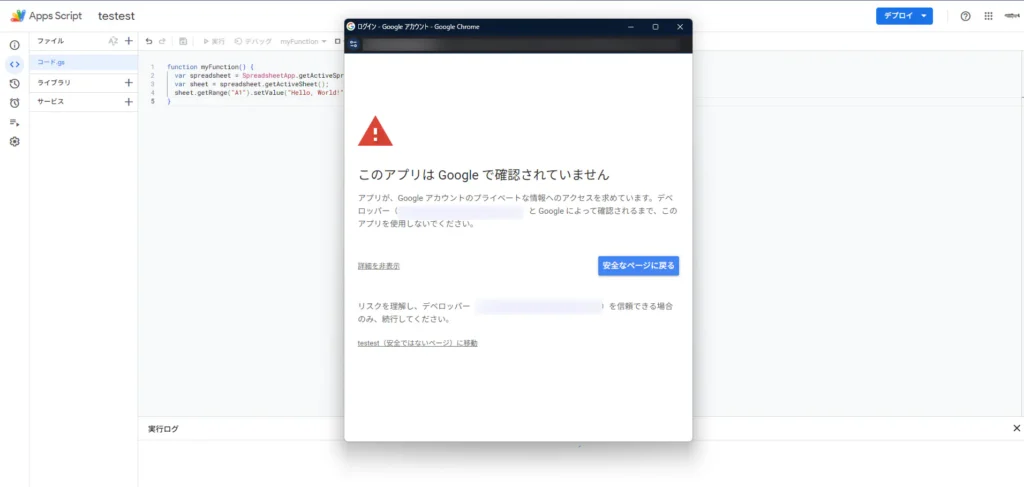
権限が認証できると、コードが実行されて、Googleスプレッドシートに「Hello, World!」が入力されていることが確認できます。
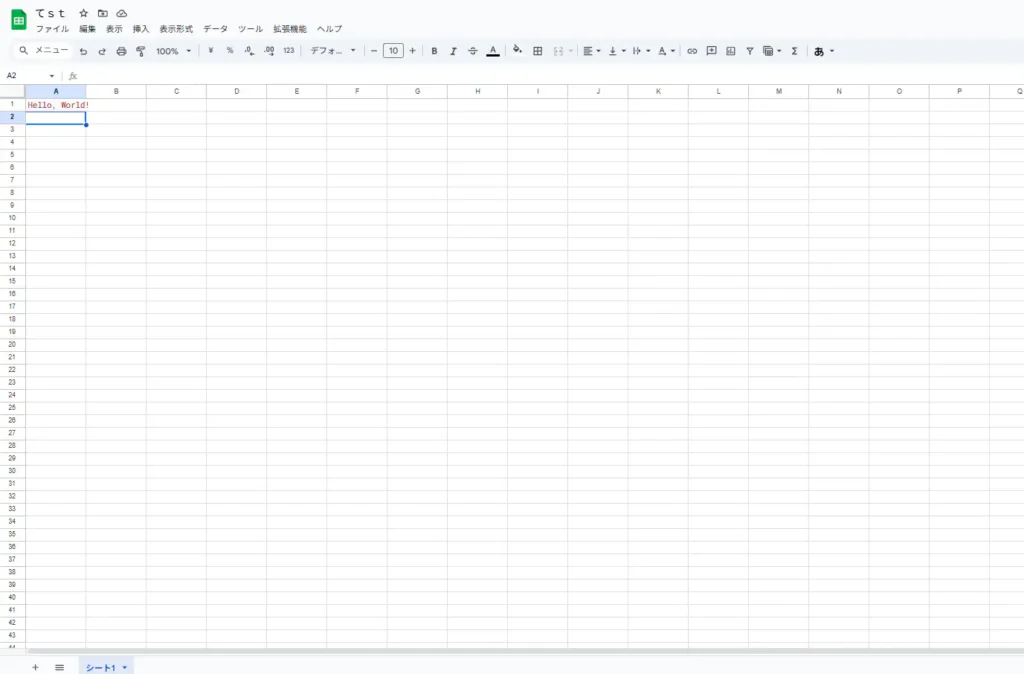
関数のトリガーの設定
GASでは、特定のイベントが発生した時に自動的にスクリプトを実行したいと思った場合、そのトリガーを設定することが出来ます。
GASのスクリプトエディタ画面内のサイドバーにある「トリガー」をクリックして、トリガー設定用の画面が表示されたら、右下にある「トリガーを追加」でトリガーを追加することが出来ます。
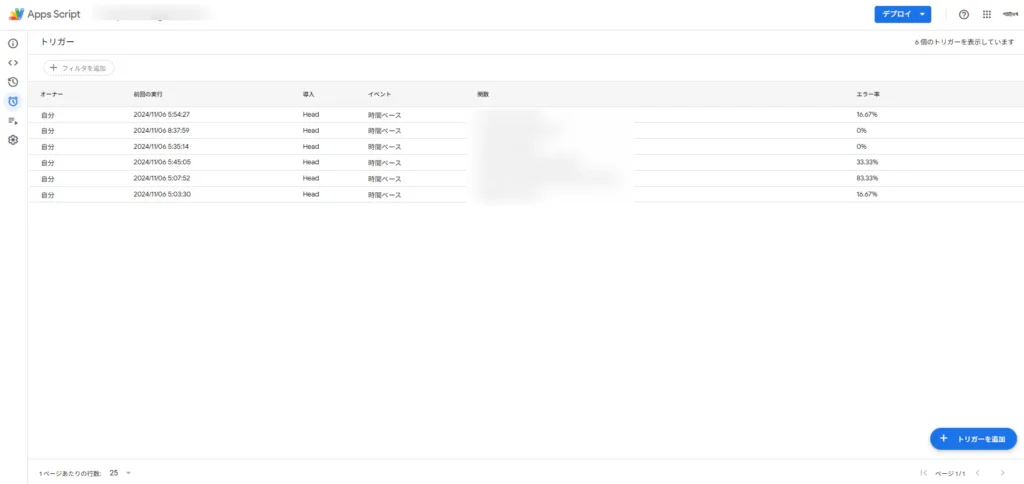
実行する関数を選択して、デプロイバージョンを選択することも可能です。(GASはスクリプトをデプロイすることも可能なのです。)
トリガーを発火させるイベントのソースは、2024-11-06時点で以下のものになります。
- 「スプレッドシートから」
- 「時間主導型」
- 「カレンダーから」
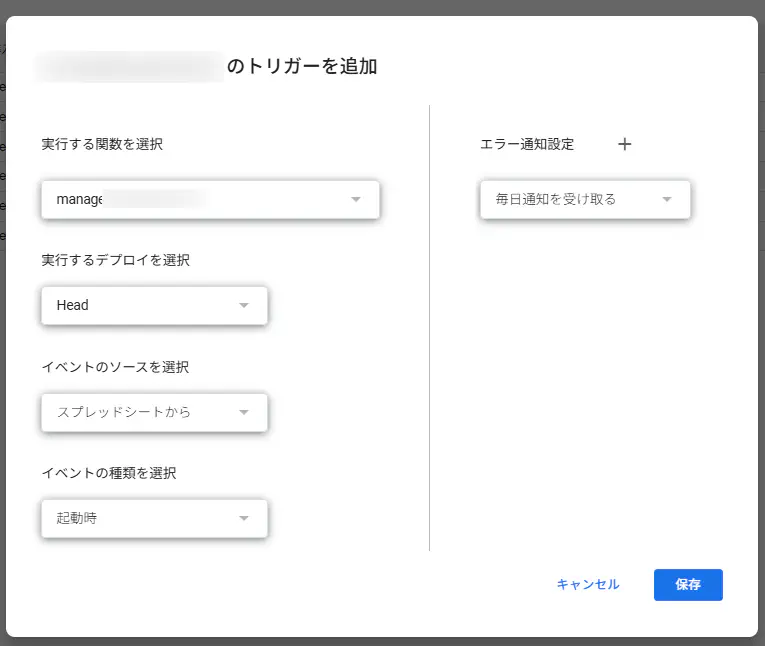
「スプレッドシートから」関数を実行する場合、「起動時」、「編集時」、「変更時」、「フォーム送信時」の4種類があります。
「カレンダーから」関数を実行する場合、特定のアカウントのユーザーがカレンダーを更新した時に、関数を実行させることが可能です。
「時間主導型」で関数を実行する場合、「特定の日時」、もしくは「分 or 時間 or 日付 or 週 or 月ベースのタイマー」で一定の頻度で実行することが可能です。例えば、「時間ベースのタイマー」を選択した場合、「1 or 2 or 4 or 6 or 8 or 12時間おきに」関数を実行することが出来ます。
また、「エラー通知設定」を設定することで、実行した際にエラーが発生した時に、エラー通知のメールが自分のアカウントのGmailに送ることも可能です。
まとめ
今回は、Google Apps Scriptを始める方法と、基本的な使い方に関するする方法を紹介しました。
以下、本記事のまとめです。
- Google Apps Script(GAS)は、Googleの様々なサービスと連携して自動化を実現できる。
- スクリプトエディタが用意されており、そこからコードを実行できる。
- Google Cloudのプロジェクトと連携しておくと、さらに便利になる。
- スクリプトの中の関数に、トリガーを割り当てることも可能である。
これで、Google Apps Scriptの始まりです!
もっともっと色々なことが出来るので、興味がありましたらその他の記事を御覧ください。
設定に関するその他の記事
おしまい

これから始まるGAS生活です。

スタートラインに立ったな。
以上になります!
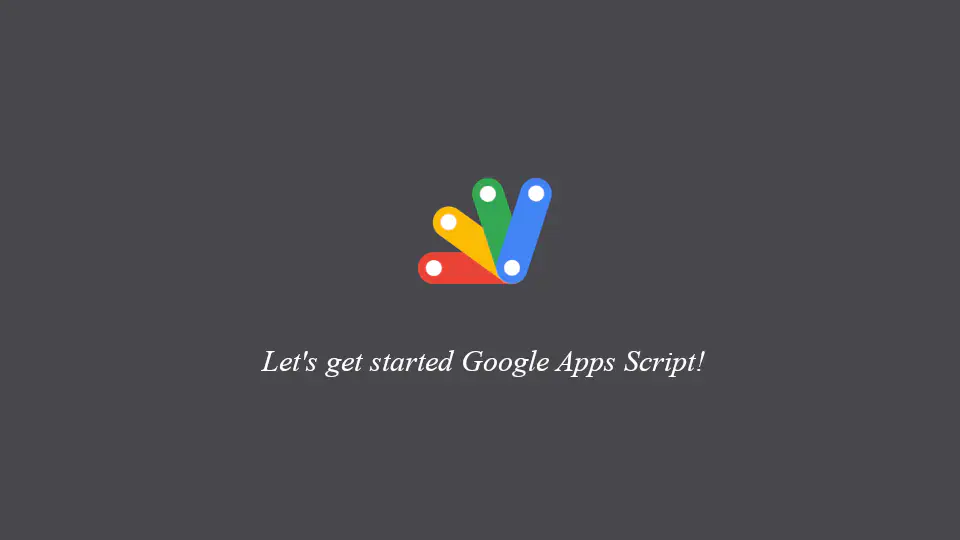



コメント