はじまり

おおっ、なんだこのアプリは

これは捗りそうだ。
Glaspというスクラップツール
最近、「Glasp」というChrome拡張機能を見つけたので、その操作感についてまとめてみました。Glaspは一言で言うと、「選ぶだけで記録できるメモ帳」です。
結論としては、すごく使いやすかったです。しかし、まだまだ発展途上なので、もっともっと便利になっていきそうな気がします。
それでは、アカウントを作って使い始めるところからどうぞ。
Glaspを始める。
まずは、「glasp」とGoogleの検索窓に打ち込んで検索すると、Glaspの拡張機能をインストールするページに飛べるので飛んでみます。
そして、Googleアカウントでサインインして、自分のGlaspのダッシュボードが作成されました。
そこで次に、設定に移ります。
GlaspのGoogle Chromeの拡張機能をインストールすると、Google Chromeブラウザ上で選択したテキストがハイライト表示されるようになります。すると、その瞬間にGlaspのダッシュボードというかノートブック的なものにそのハイライトが付いた部分およびそのWebページのURLがメモされます。
設定で、そのハイライトの色を変えられるようですね。デフォルトで青いハイライトが引かれるように設定しておきます。
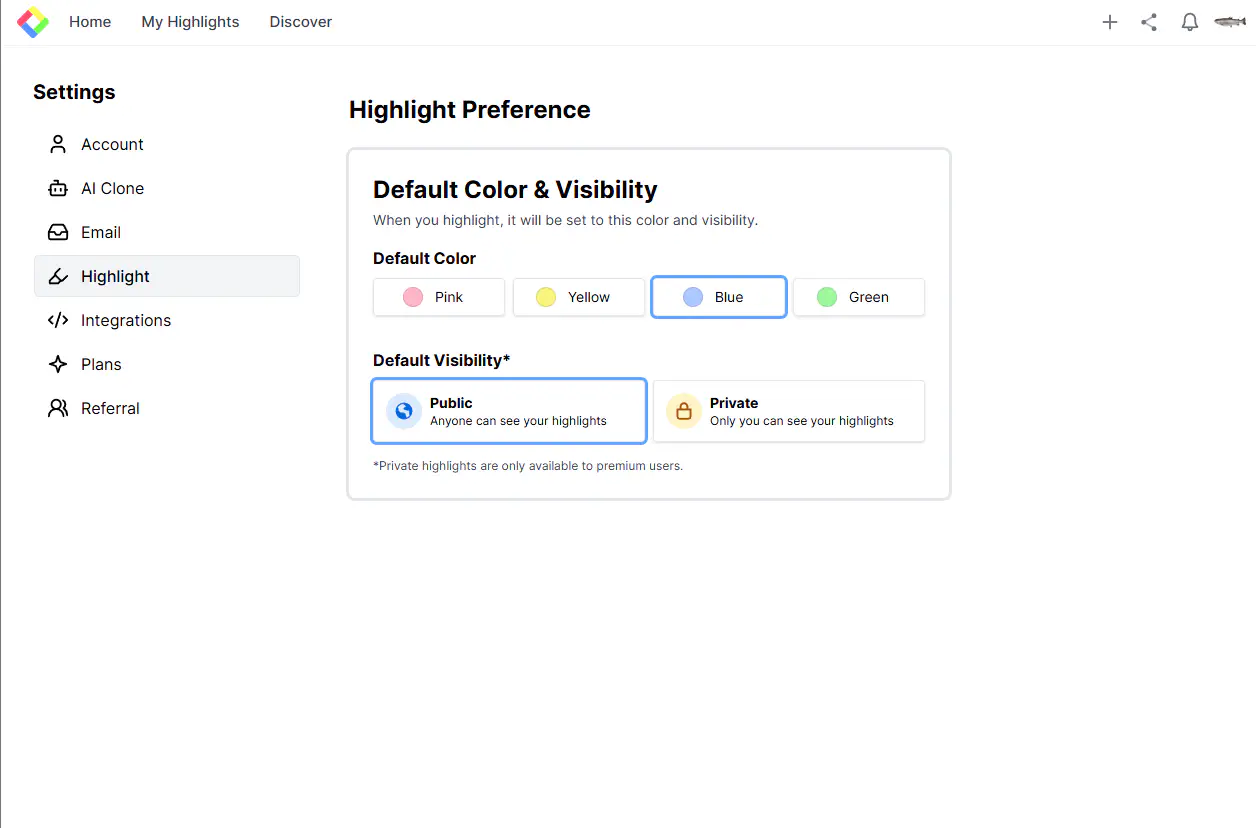
そしたら、ノートブックをプライベートなものにしてみたいですね・・・。と思って、「Private」をクリックしてみると・・・、おっと、どうやら課金しないとプライベートなノートは作成できないようです。(Glaspのスタンス的には、それぞれのユーザーが作成したノートブックが世界中の人々でシェア出来るようにしたいらしいです。)
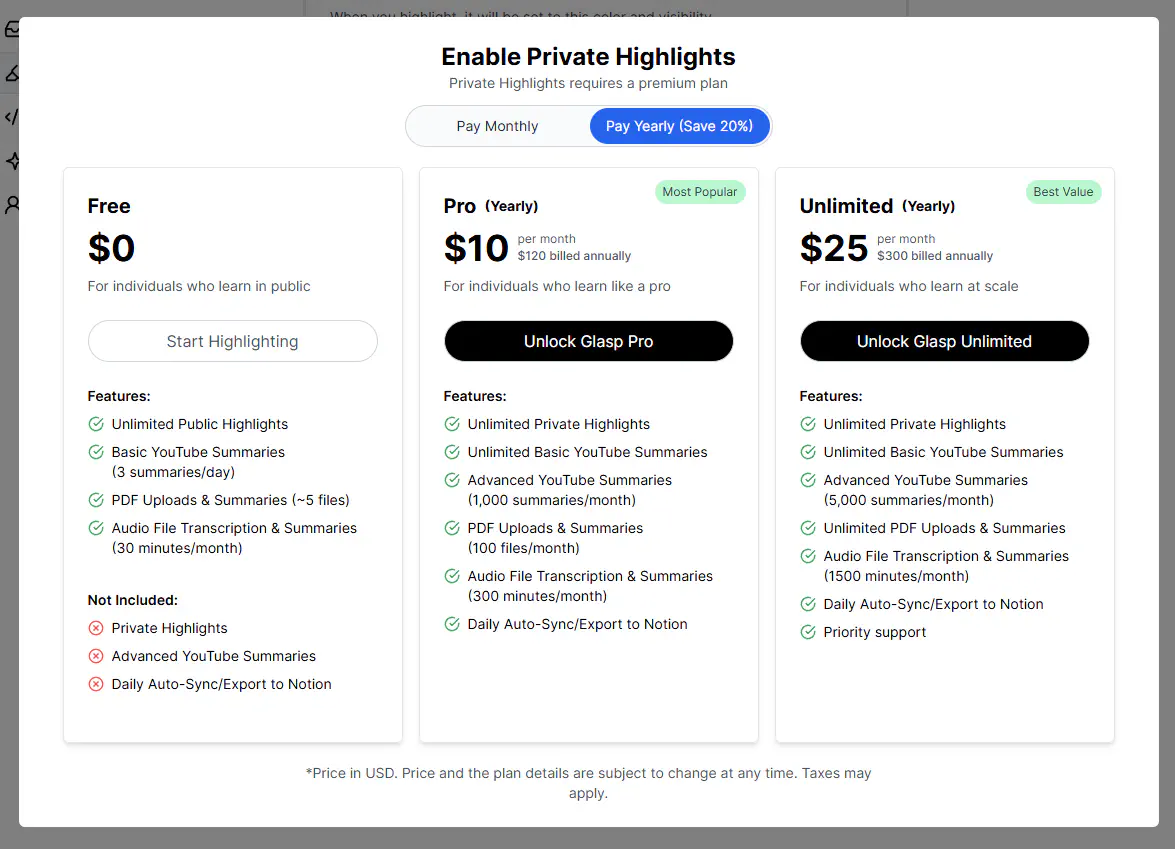
他の色々なサービスと、そのノートブックを共有してやり取りすることが出来るみたいです。あとでNotionにメモを移したりしたいですね。
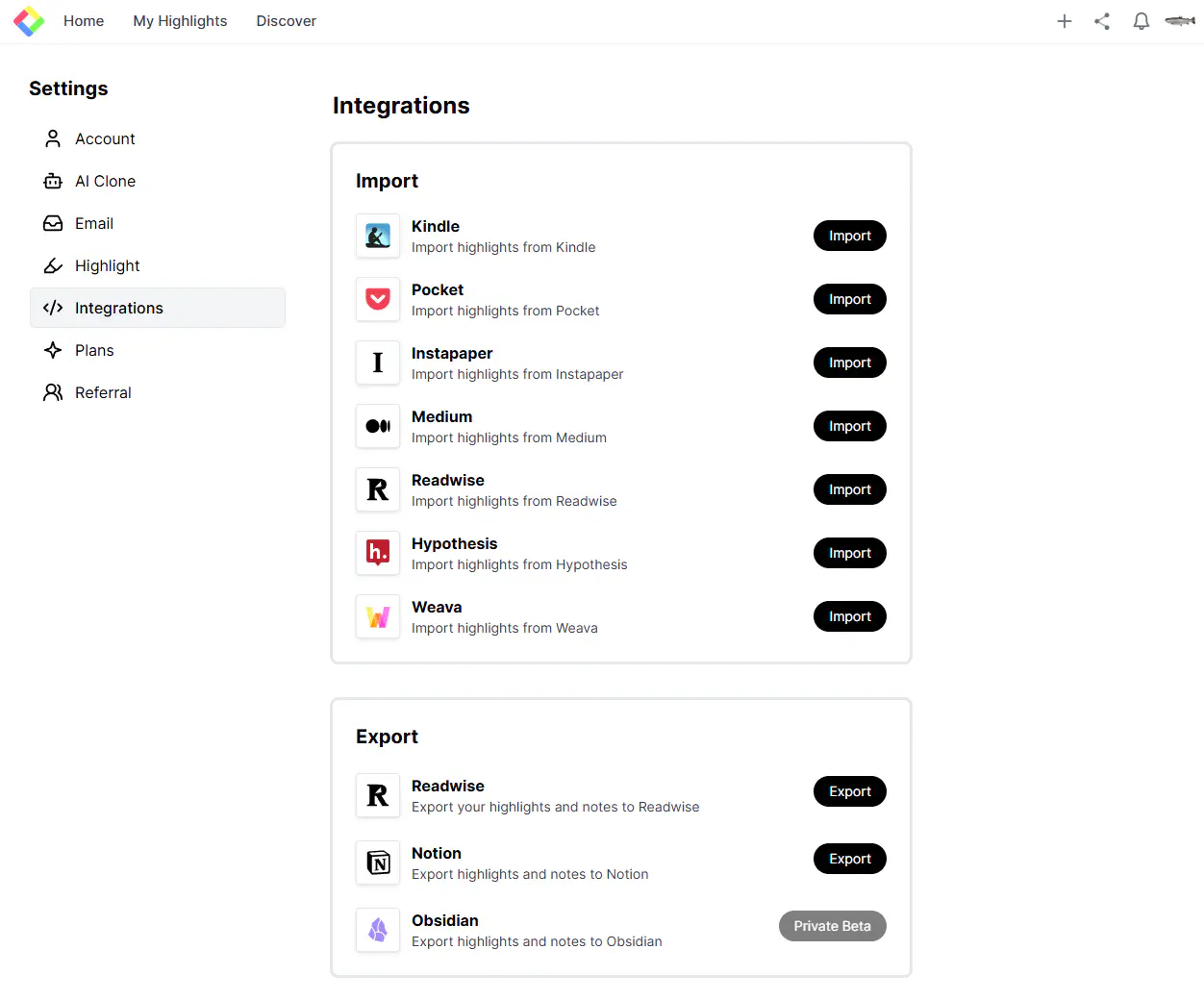
Glaspを始めたばかりのダッシュボードはこんな状態です。クリップしたWeb記事は何一つありません。ここにメモを貯めていきたいと思います。
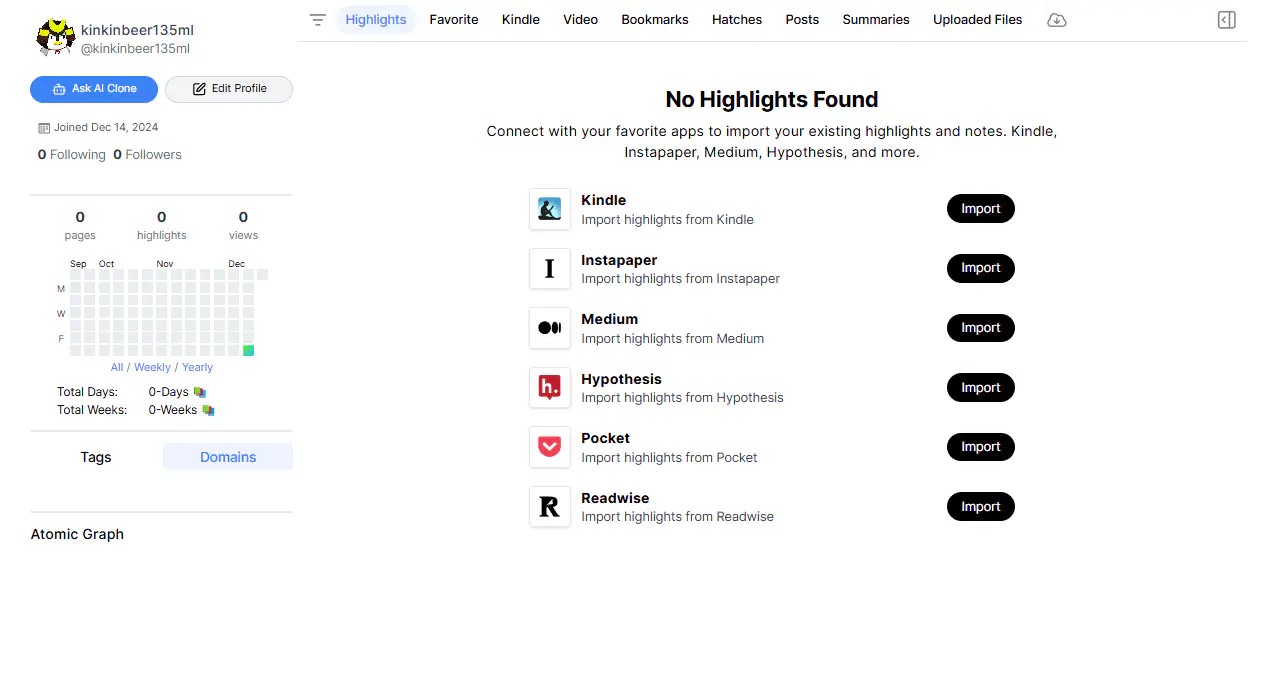
YouTubeの動画をメモする。
設定は一旦終えて、実際にGlaspをGoogle Chrome上で使っていきましょう。
適当に動画を開いてどのようにGlaspが動くのかを確認します。開いた動画はNASに関する動画です。動画の再生領域の横に、Glaspの機能で文字起こしされた内容が表示されています。その文字起こししたテキストの一部をマウスで選択すると、青いハイライトが付きました。
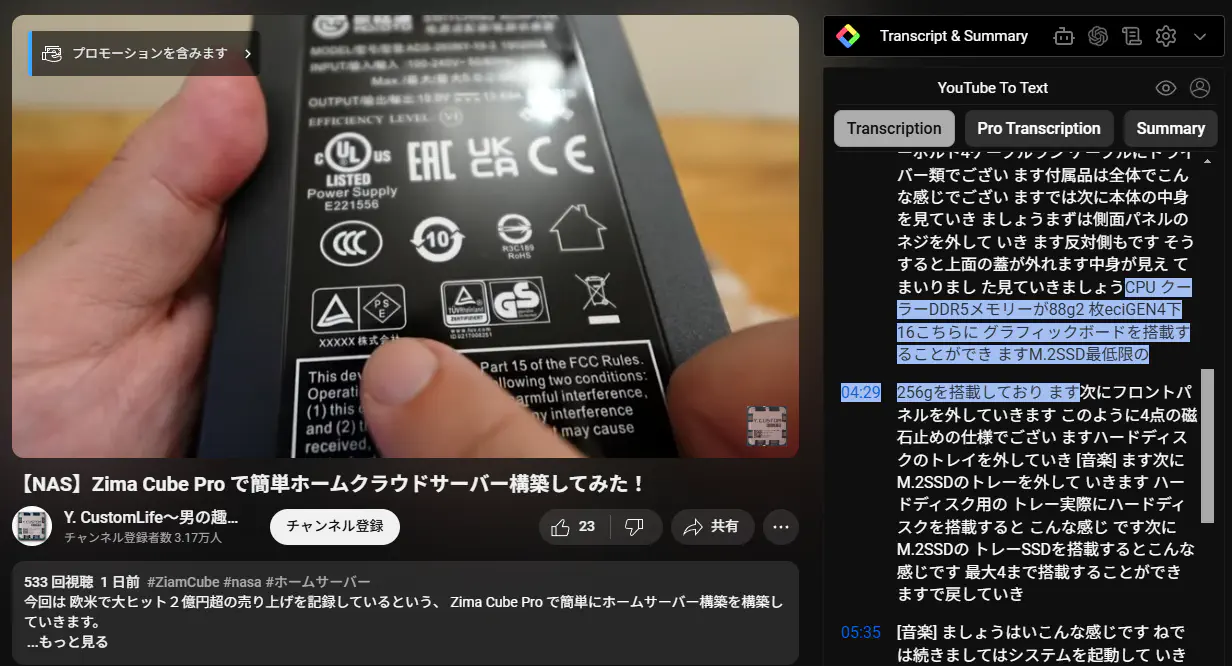
ハイライトされた部分は、X(旧Twitter)にシェアしたり、Glasp上でタグ付けすることが出来ます。ハイライトの色も変えられるようですね。
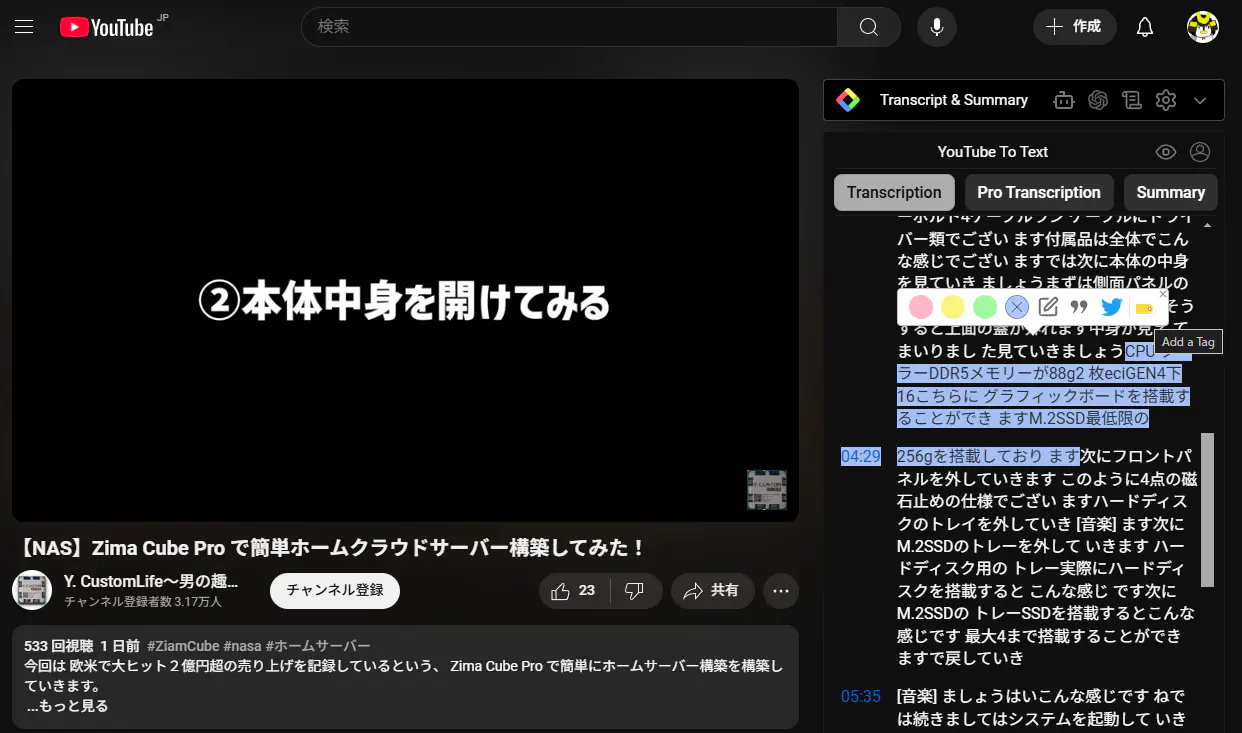
そして、自分のGlaspのアカウントのダッシュボードを確認します。すると、先程ハイライトされた部分と、そのYouTubeのURLが記録されています。この記録したクリップ的なものに自分の考えやメモを書き足すことも出来ます。
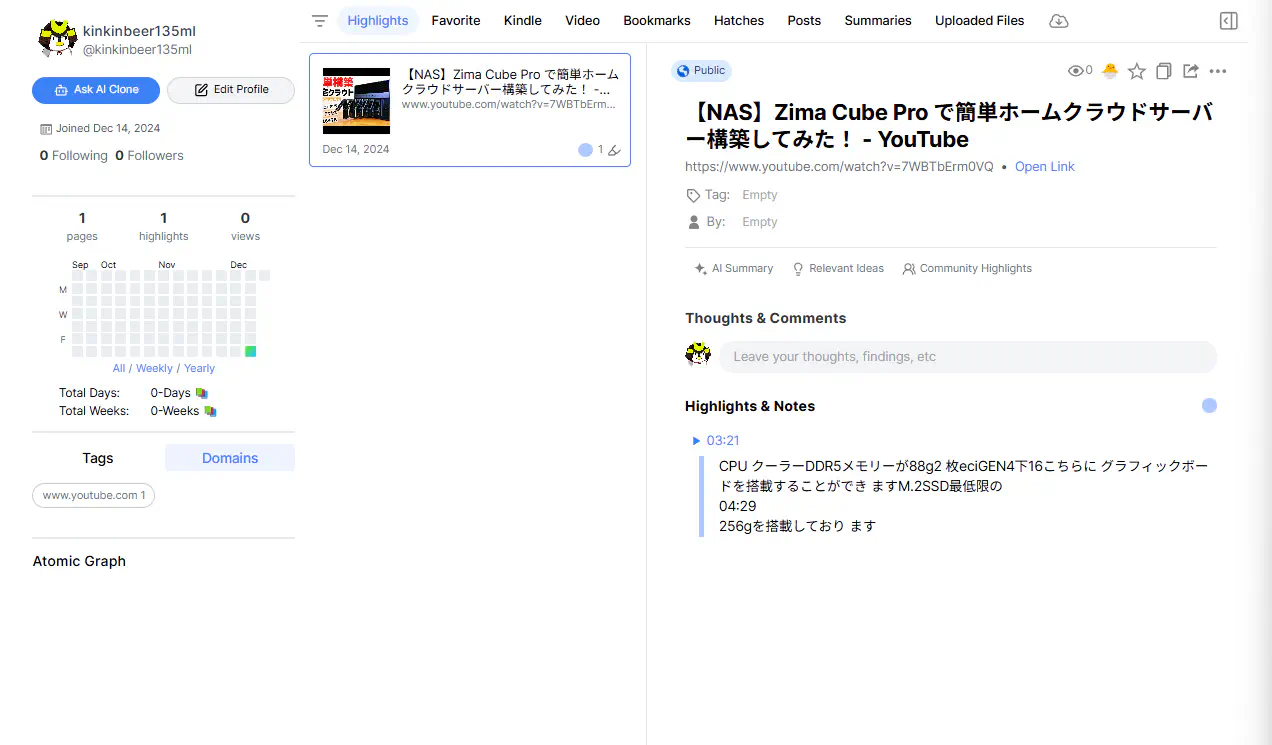
他の動画もGlaspにメモしていきましょう。
次は、視聴者の自宅のサーバーにコメントしていく実況者の動画です。この動画の文字起こしにも青いハイライトを付けました。
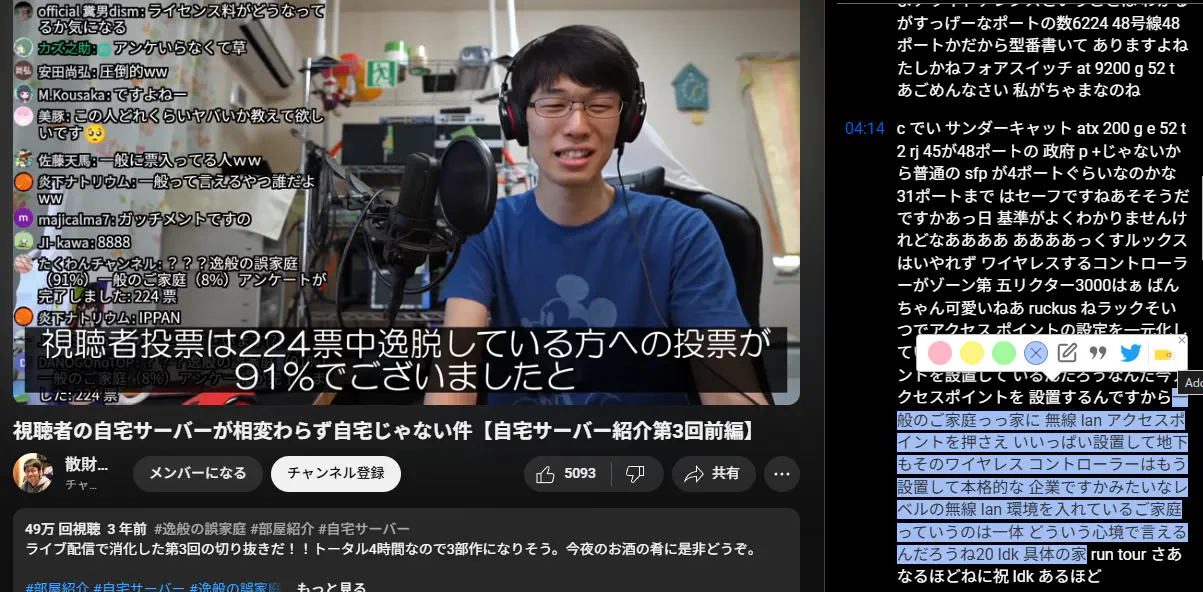
ハイライトをクリックしてから表示された「Add a tag」をクリックすると、タグを追加することが出来ます。「PC」というタグを追加してみました。このポップアップでは、自分の考えやメモを書くことも可能です。
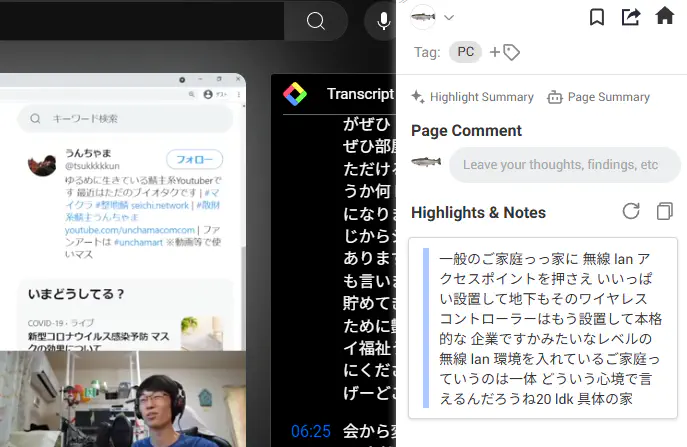
クリップしたページをAIに要約させる。
Glaspの文字起こし部分に「Summarize Video」というボタンがあります。おそらく大規模言語モデルにページの内容を要約させるのでしょう。クリックしてみます。
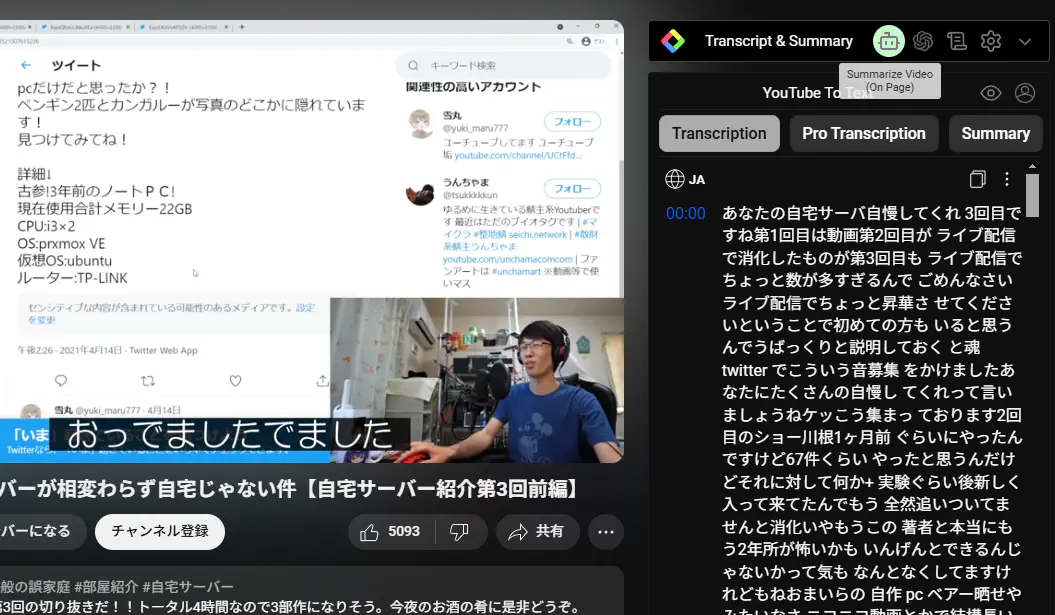
おおっと・・・、「Summarize Video」はどうやらGlaspの有料プランに加入しないと利用できないみたいです・・・。
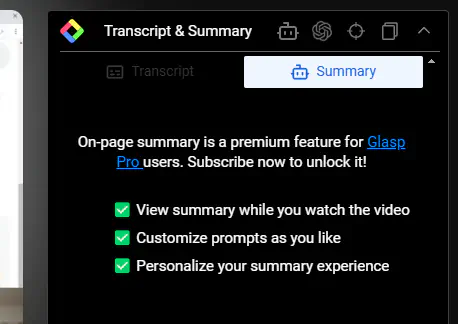
なので、無料プランでも利用できる「Summarize Video (Open New Tab)」をクリックしてみます。おそらく、ChatGPTに要約させるのでしょう。
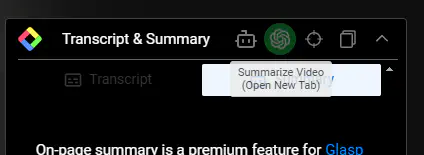
クリックすると、ブラウザ上でChatGPTのページが表示されて徐ろに文字起こし部分がそのままプロンプトされ始めました。これは便利ですね。
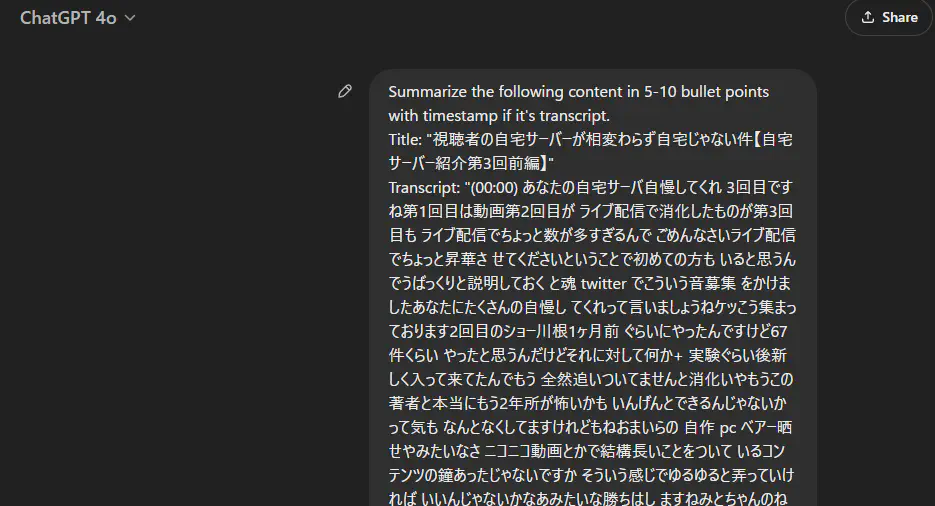
入力されたプロンプトに対して、GPT-4oが要約作業を始めました。果たしてどのような出力になるのでしょうか・・・。
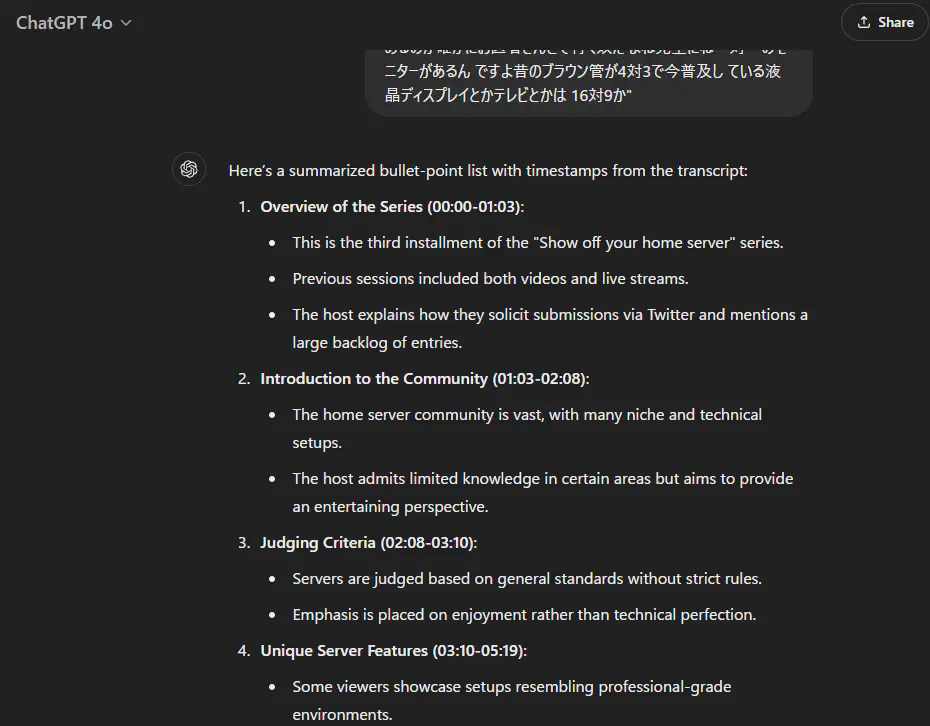
出力された内容が英語だったので、和訳するように再度プロンプトしました。
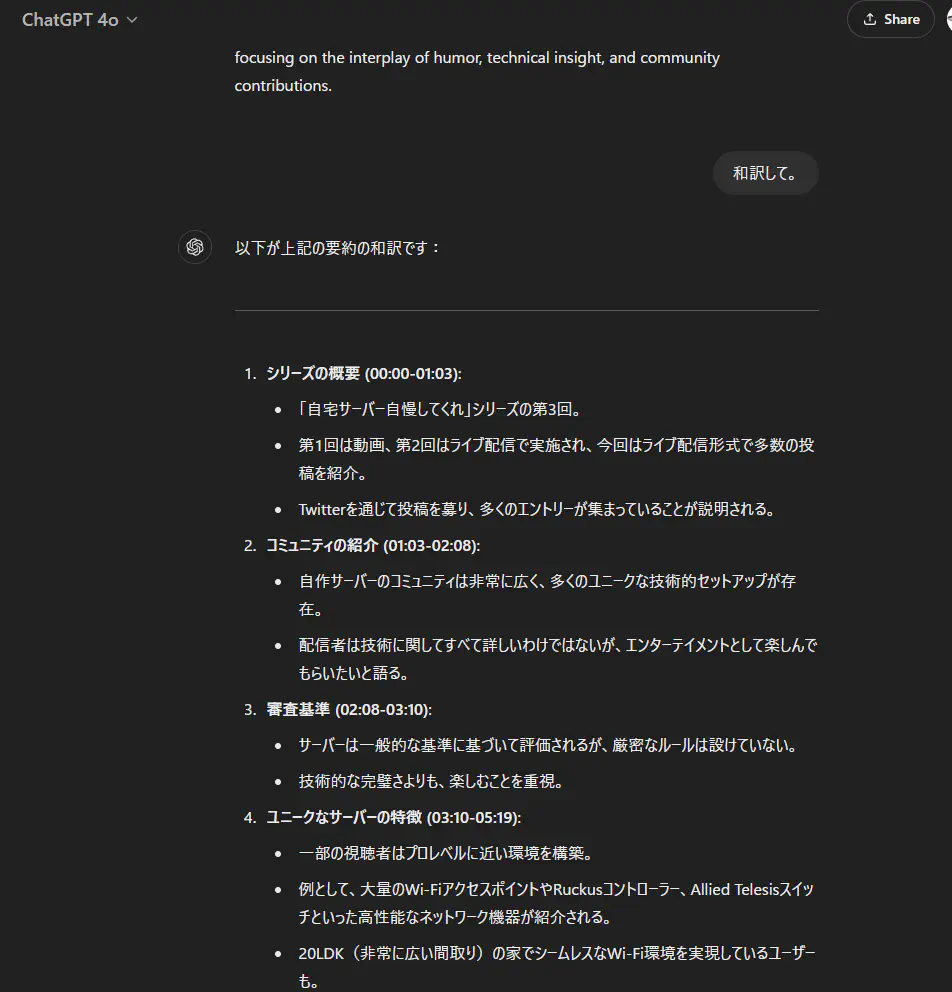
しかし結果を見てみると、確かに動画の内容の要約にはなっているのですが、なんか僕が欲しい情報とは違いました・・・。(紹介されているサーバーの機器とかの情報を網羅して欲しかった。)ここは学習させたAIモデルが必要そうです。
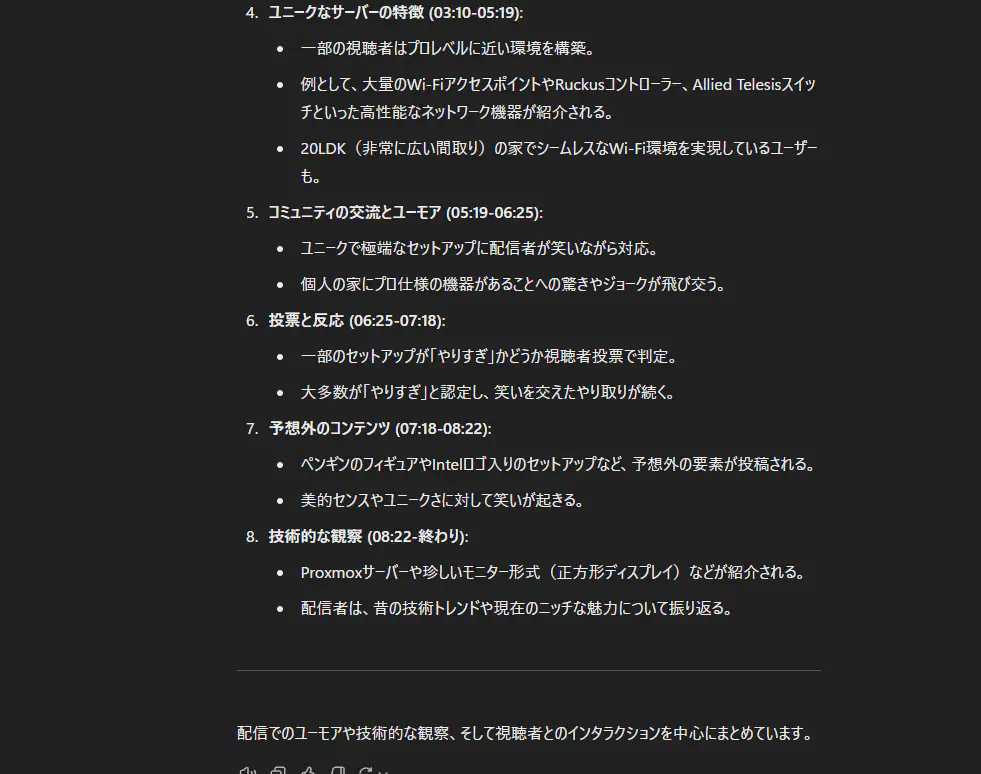
フォローアッププロンプトを使う。
AIに文字起こしをプロンプトした後に、追加で入力するプロンプトを設定することが可能です。
Glaspの設定画面で、「Follow-up Prompts」を「Translate output in Japanese」と設定しておきます。
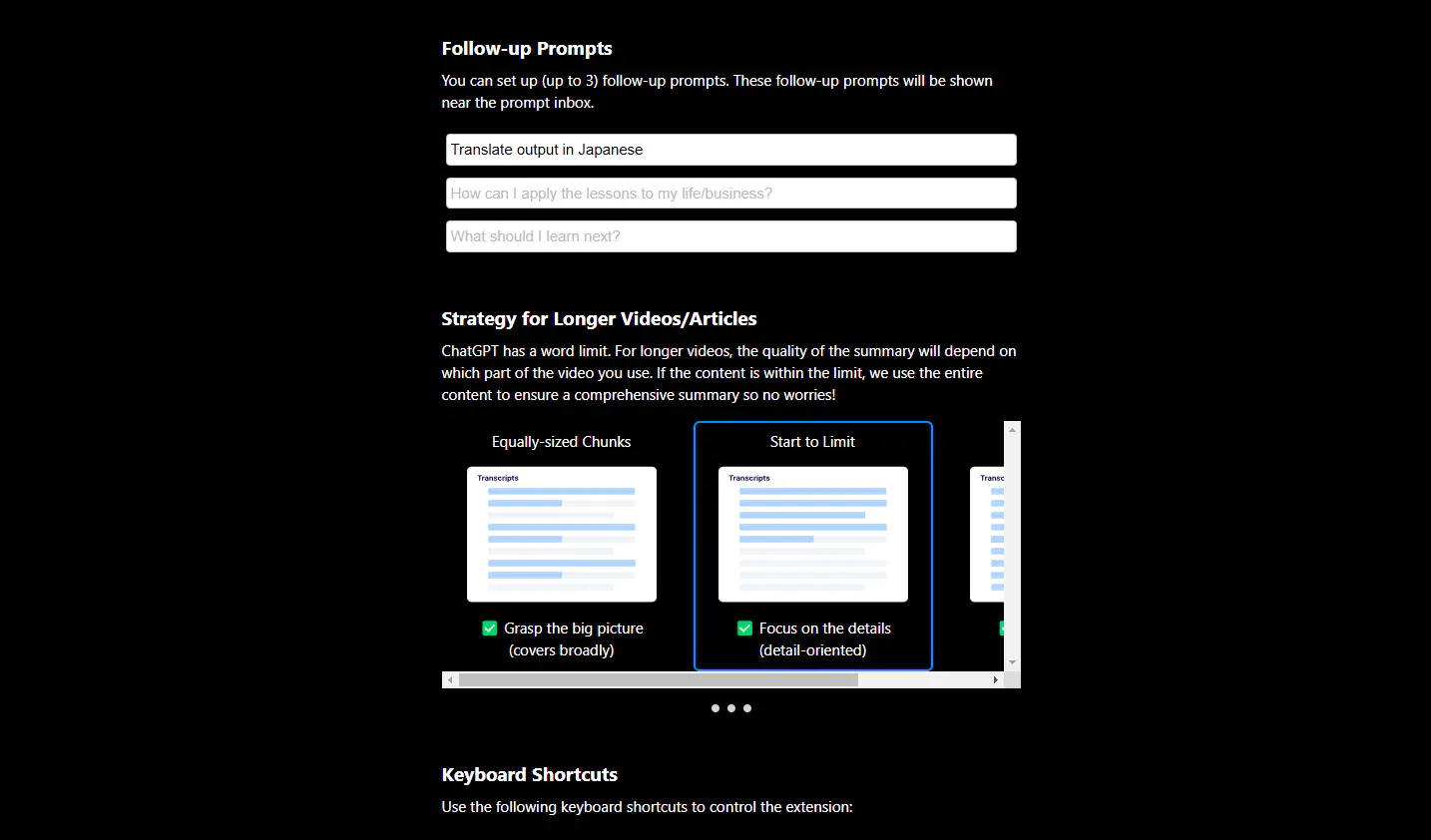
さらに、「Strategy for Longer Videos/Articles」で、「Equally sized chunks」から「Start to Limit」に変更しておきます。これで出力結果が少し変わるのか。
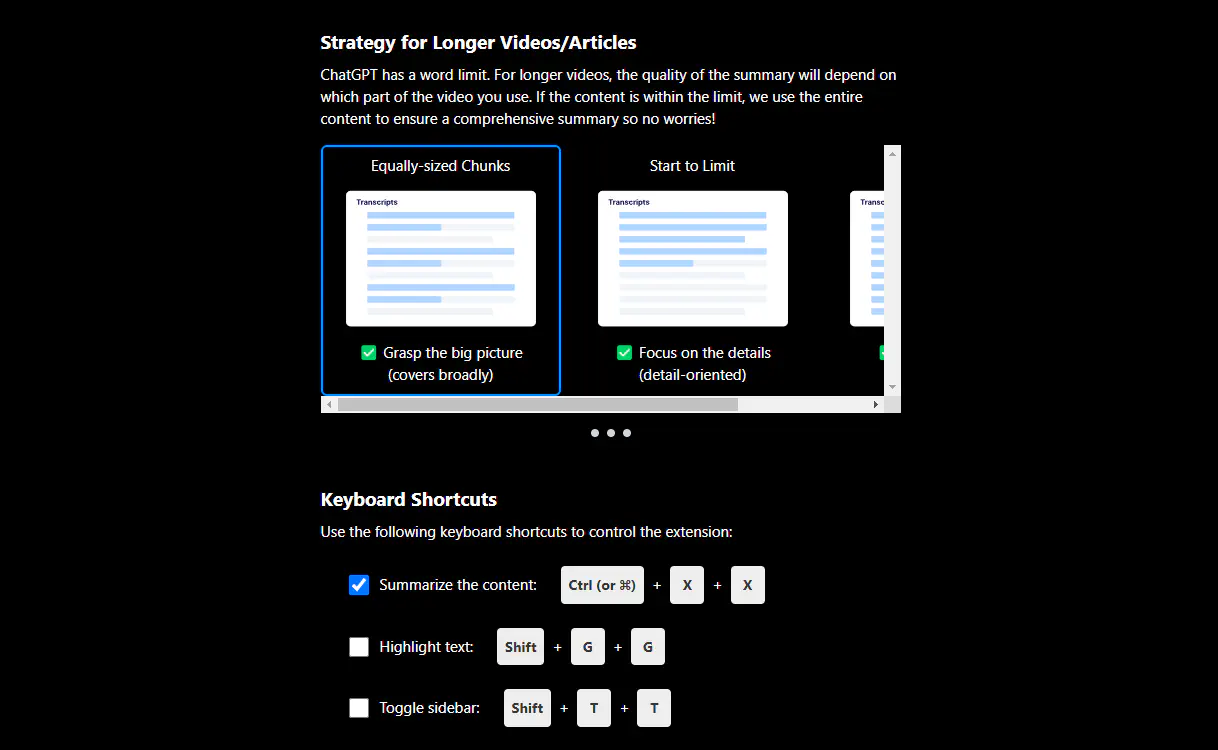
「Follow-up Prompts」を設定したことで、次にプロンプトする内容がブラウザ上で表示されるようになりました。これは便利ですね。
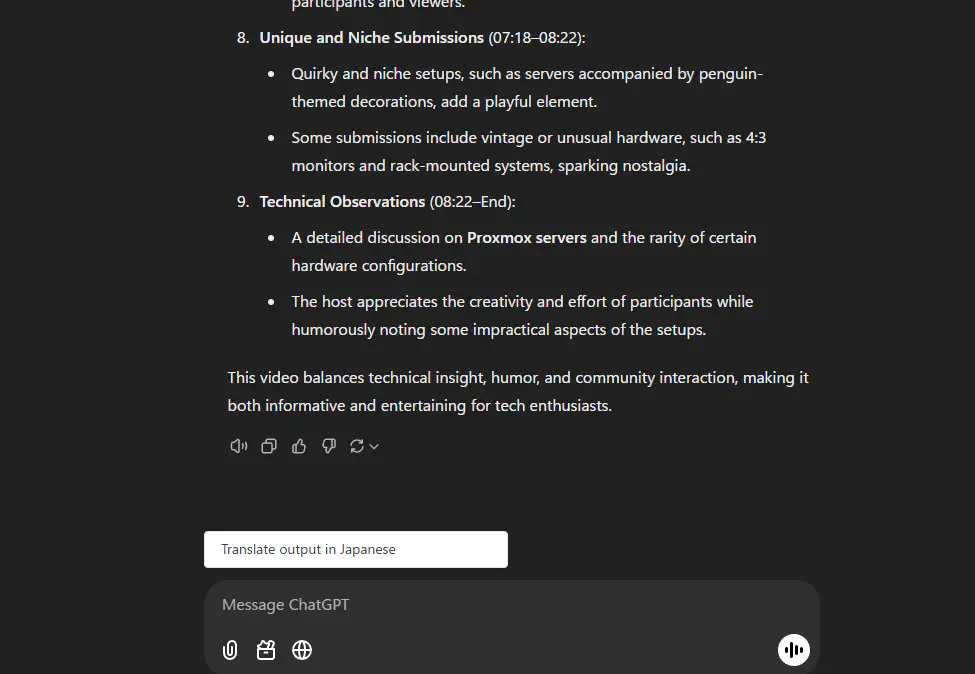
表示された部分をクリックすることでプロンプト出来ました。しかし、出力結果は先程とあまり変わらないような気がする・・・。こればっかりはしょうがないか・・・。
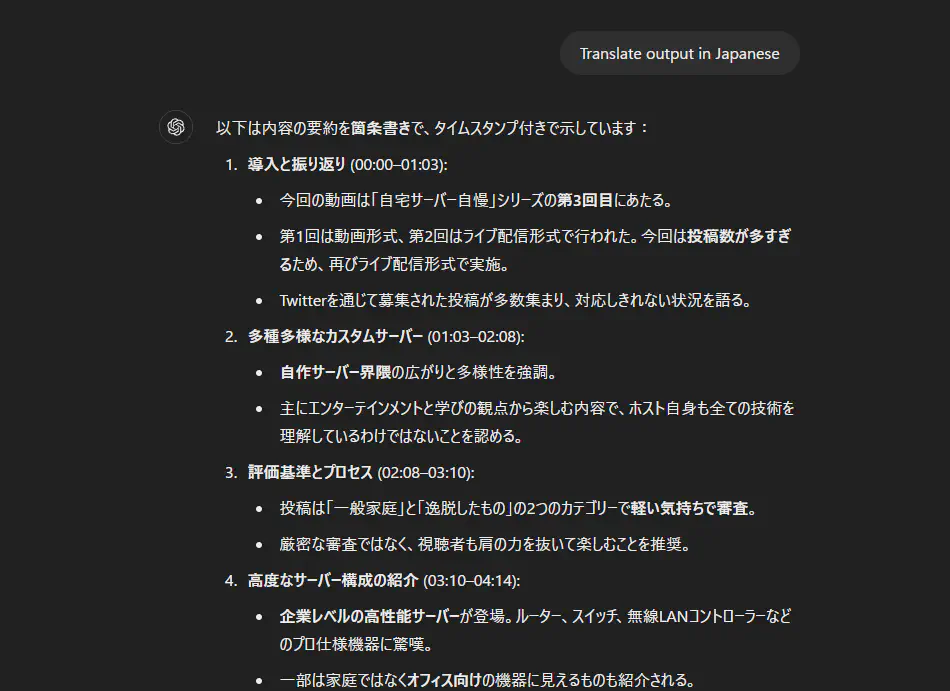
「Clone AI」を使ってみる。
ちなみに、Glaspにクリップを貯めていくことで、自分の「Clone AI」なる存在が自分のクリップの情報を元に自分の質問に対して回答してくれるようになります。
先程、NASの動画を見たのでNASに関する質問に答えられるかどうかを試してみます。「イチオシのNASを教えて。」とプロンプトしてみると・・・。
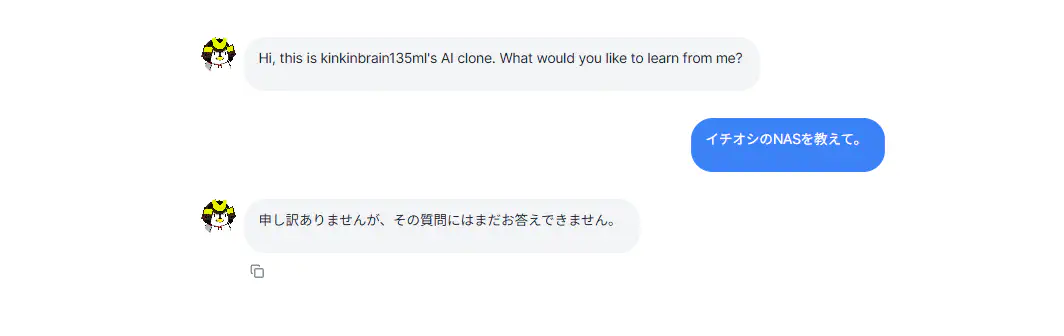
まだ難しかったようです・・・。おそらく、クリップしたWebサイトに書いてある情報を取り出すのではなく、クリップに記録されている内容しか見ないので、ちゃんとクリップに記録してある必要があるみたいですね。
他のAIモデルも使ってみる。
先程、ChatGPTで要約してみましたが、今度はGoogle AI Studioで要約させてみたいと思います。
Glaspの設定で、「Default」から「Google AI Studio」にAI Modelを変更します。
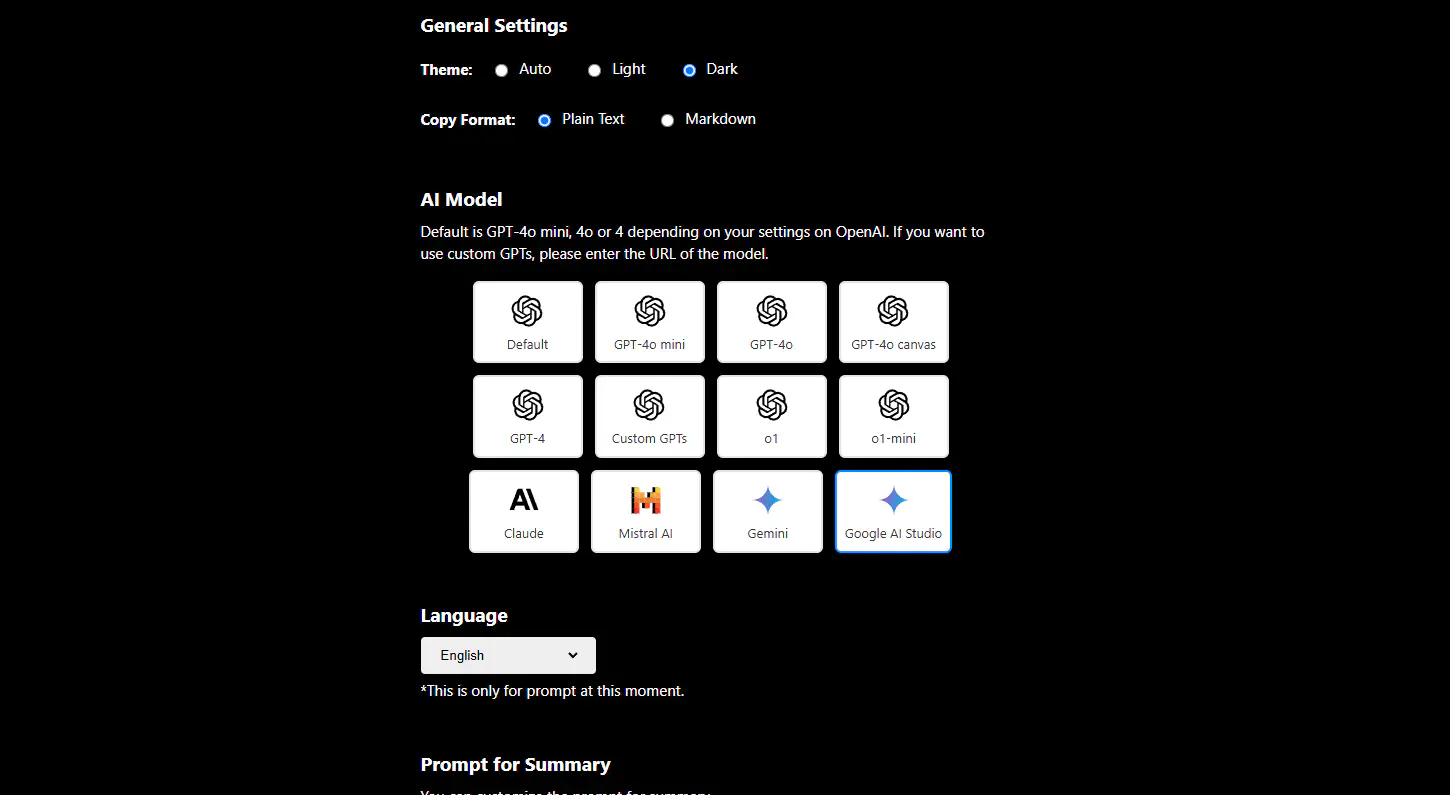
先程と同様に、新規でGoogle AI Studioのタブが開かれました。視聴者の自宅のサーバーにコメントしていく実況者の動画を要約してもらいます。Google AI Studioの場合、「Follow-up Prompts」に設定したプロンプトが表示されたボタンは表示されませんでした。なので、手入力でフォローアッププロンプトを入力しました。
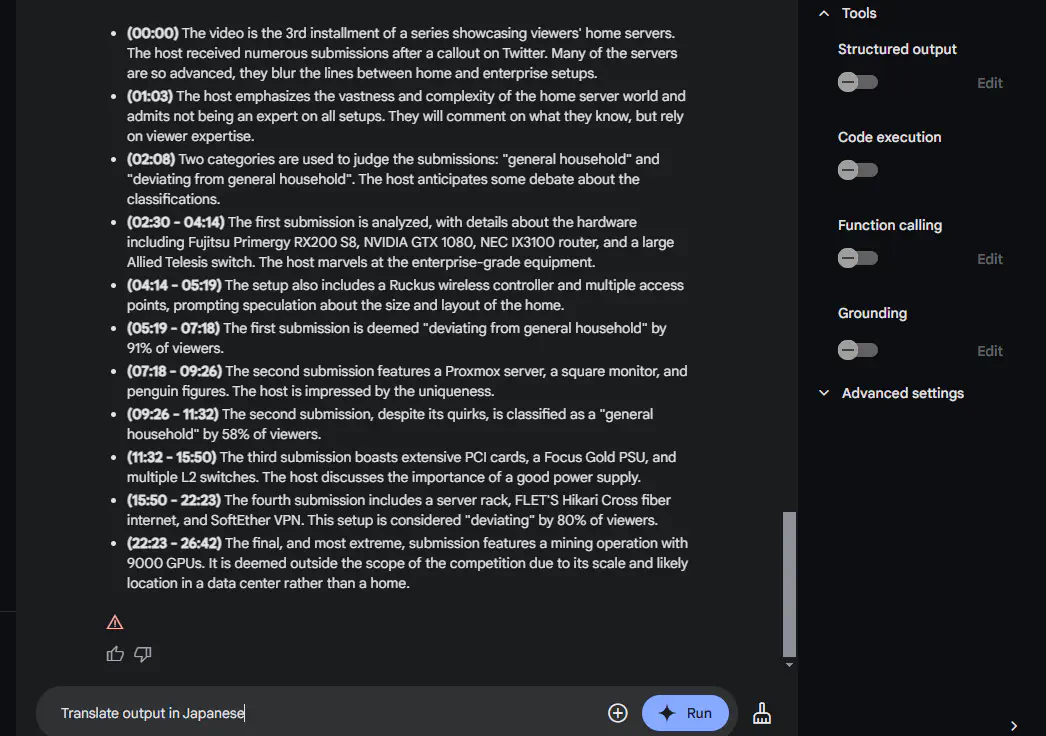
Google AI Studio(Gemini 1.5 Pro)の方が、ChatGPT-4oよりも欲しい情報が詰まっていました。僕の個人的にはGeminiの方が相性が良いのかなあやっぱり。
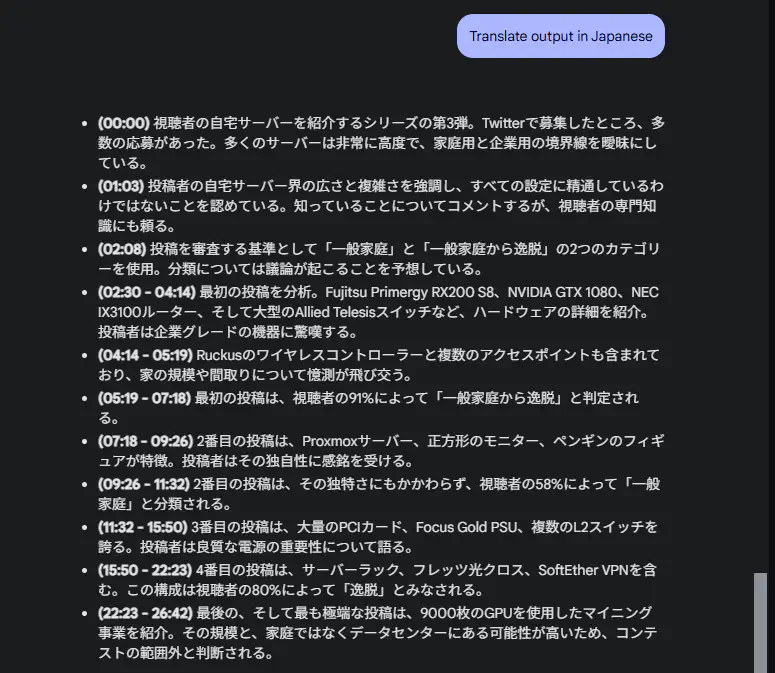
そして、Glaspのダッシュボード上でもショートカットキーを入力すると、AI Modelへの要約プロンプトを実行することが出来ます。デフォルト設定だと「ctrl + X, X」です。
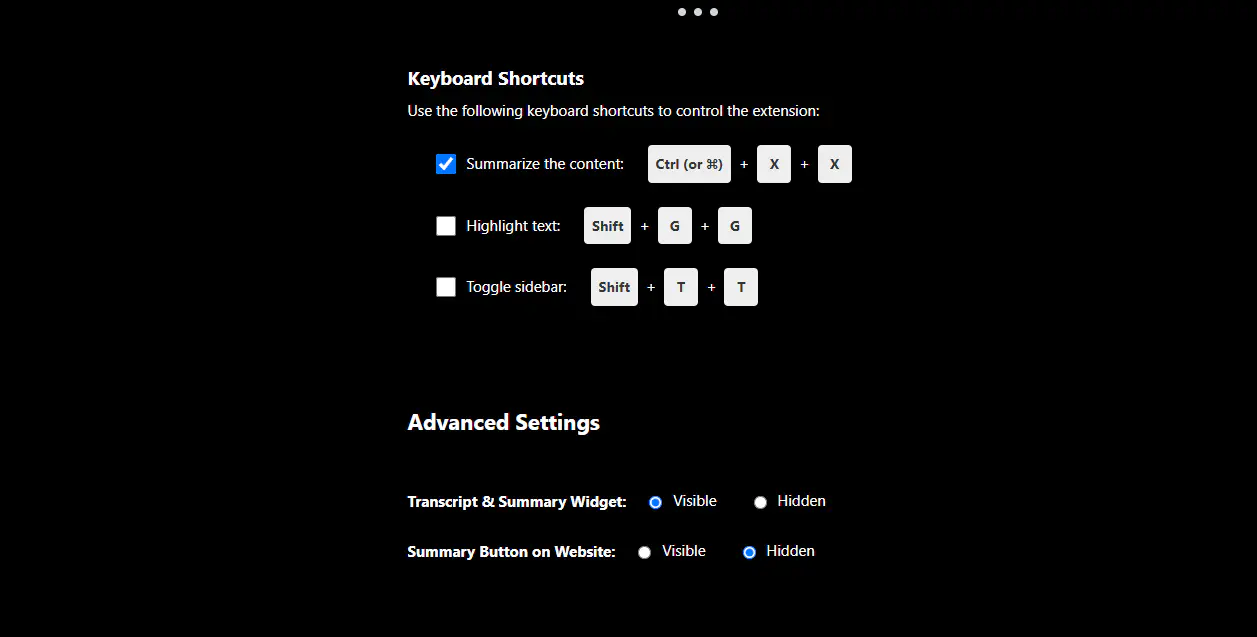
AI Modelで設定した「Google AI Studio」で要約作業が行われました。あっ、これはなんとなく使い方が分かってきたかもしれない・・・。
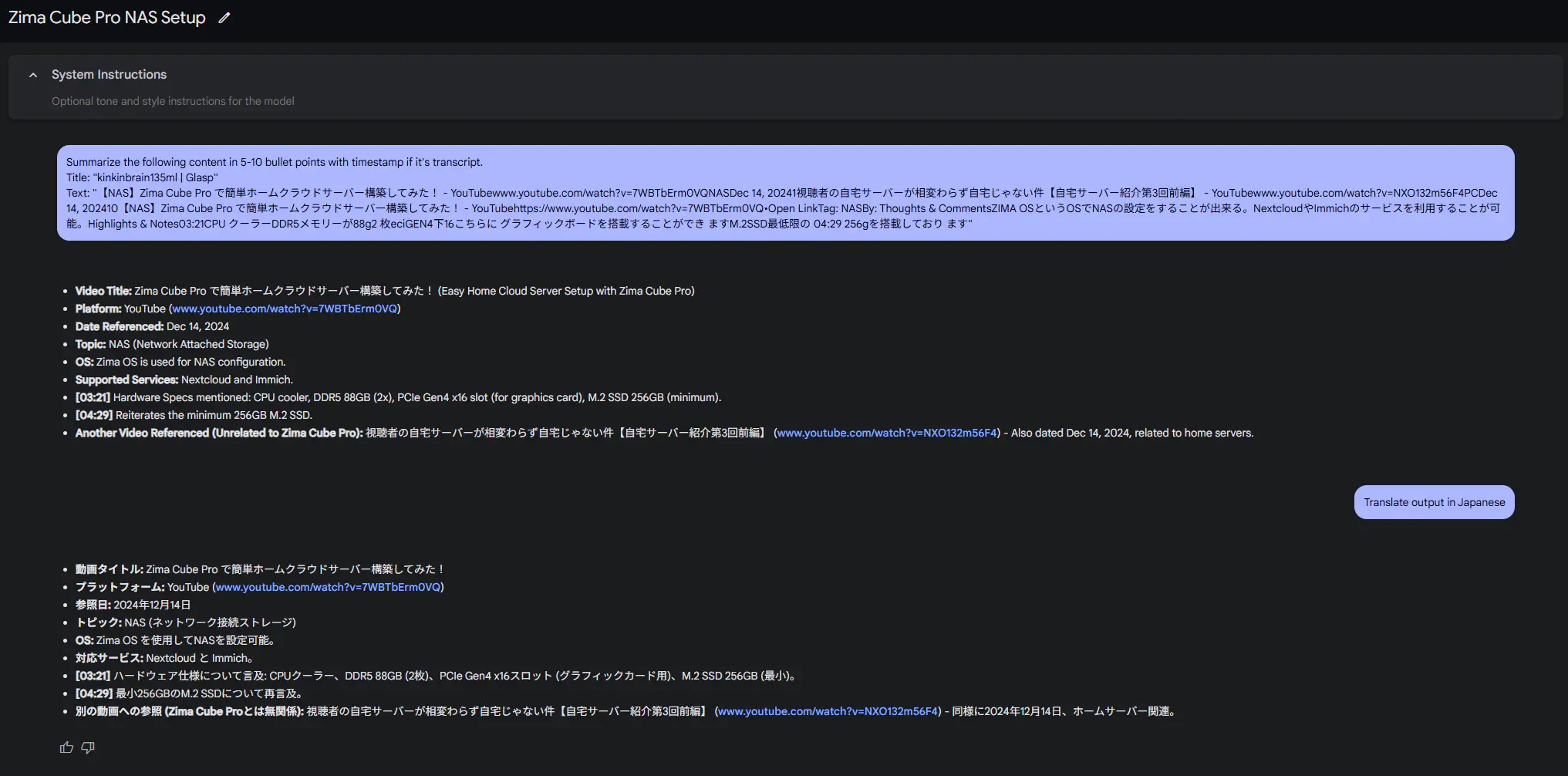
基本的には、要約→和訳の流れ。
Glaspで記事や動画をクリップする時には、ハイライトするのも大事ですが、どうやらコンテンツの全文をメモしておくことで、Glaspの真価が発揮されるような気がします。
先程の動画から文字起こし部分を全てコピー(Copy Transcript)して・・・、
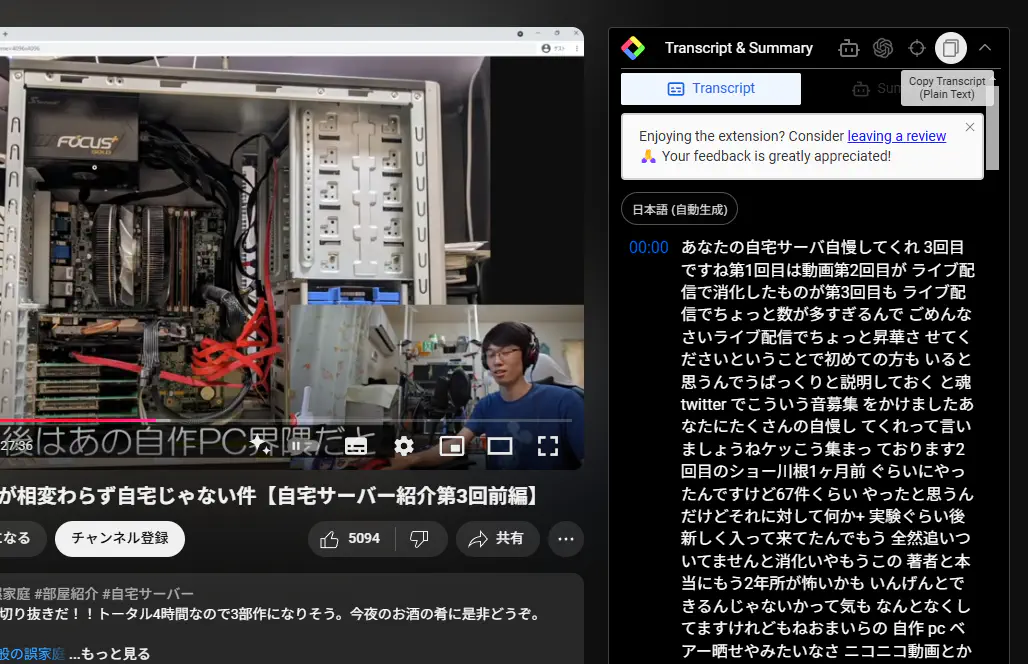
ダッシュボードで該当するクリップにコピーした全ての文字起こしを貼り付けます。そして、AIモデルに要約させるためのショートカットキーを入力します。
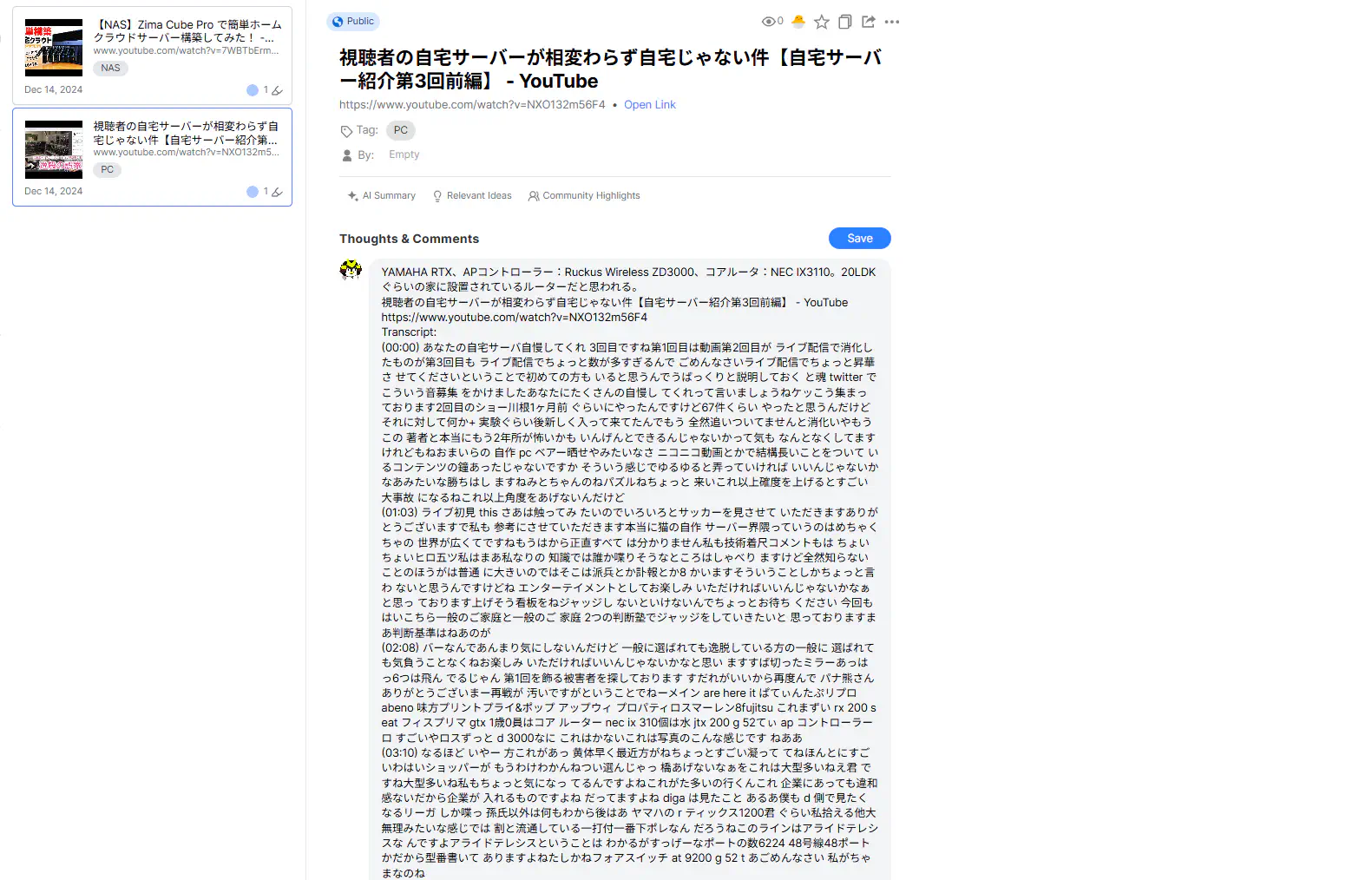
文字起こしの全文が入力されてAIが要約作業を行います。しかし出力量が少ないな・・・。
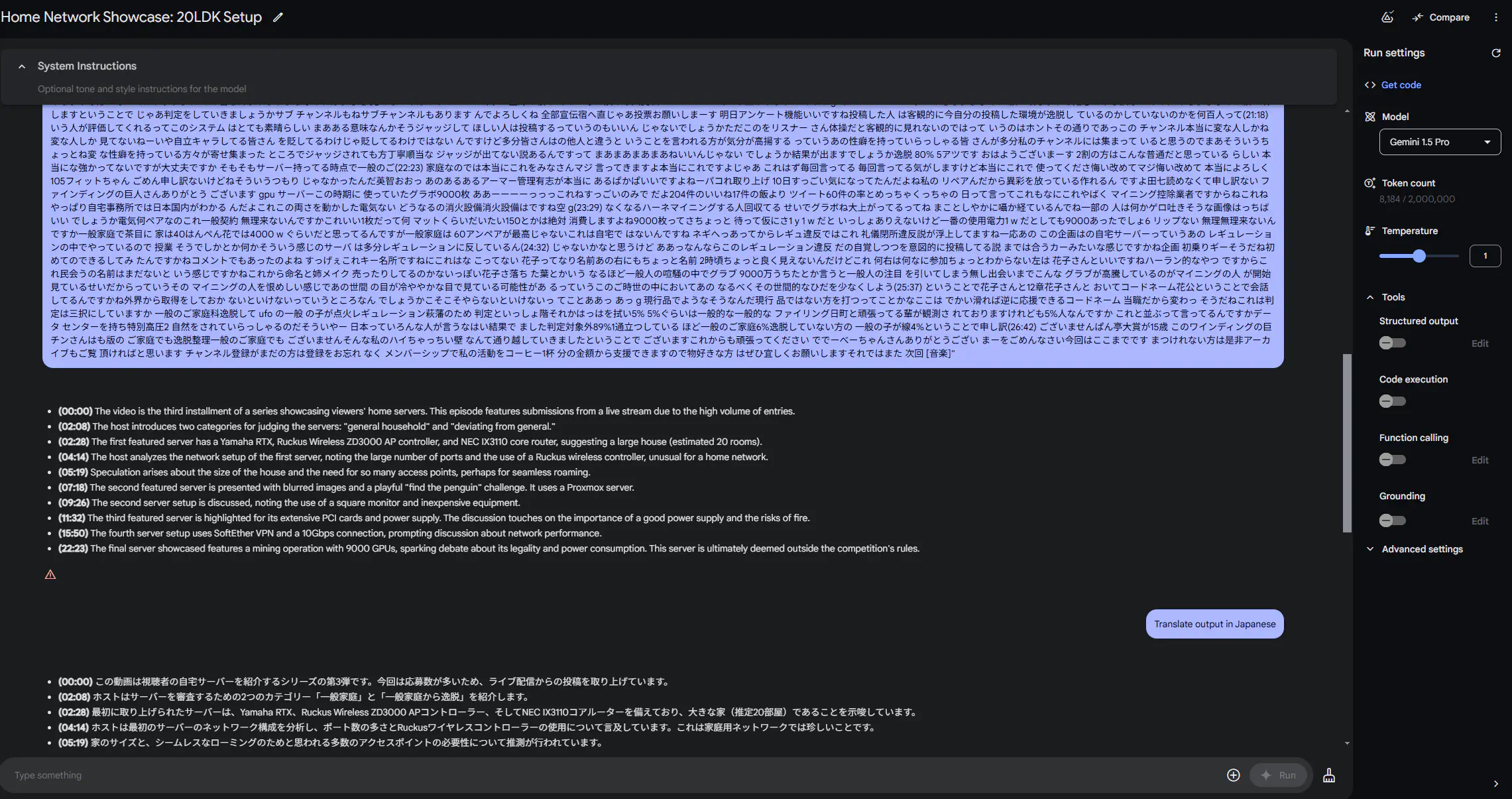
「Output more details in Japanese.」とプロンプトしてもう少し増やしました。
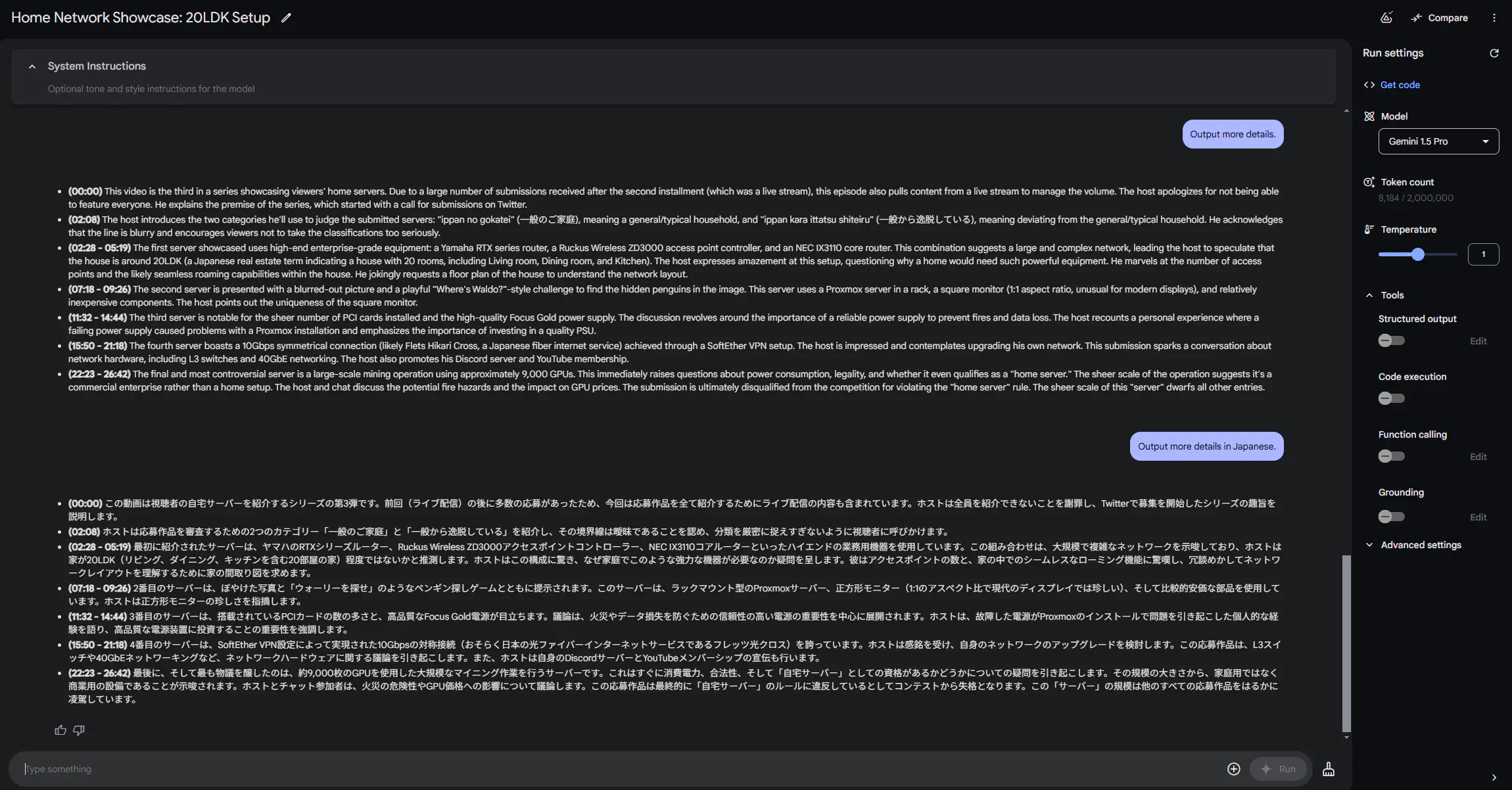
「You are a PC parts enthusiast. Output more details in Japanese.」とプロンプトしてみました。
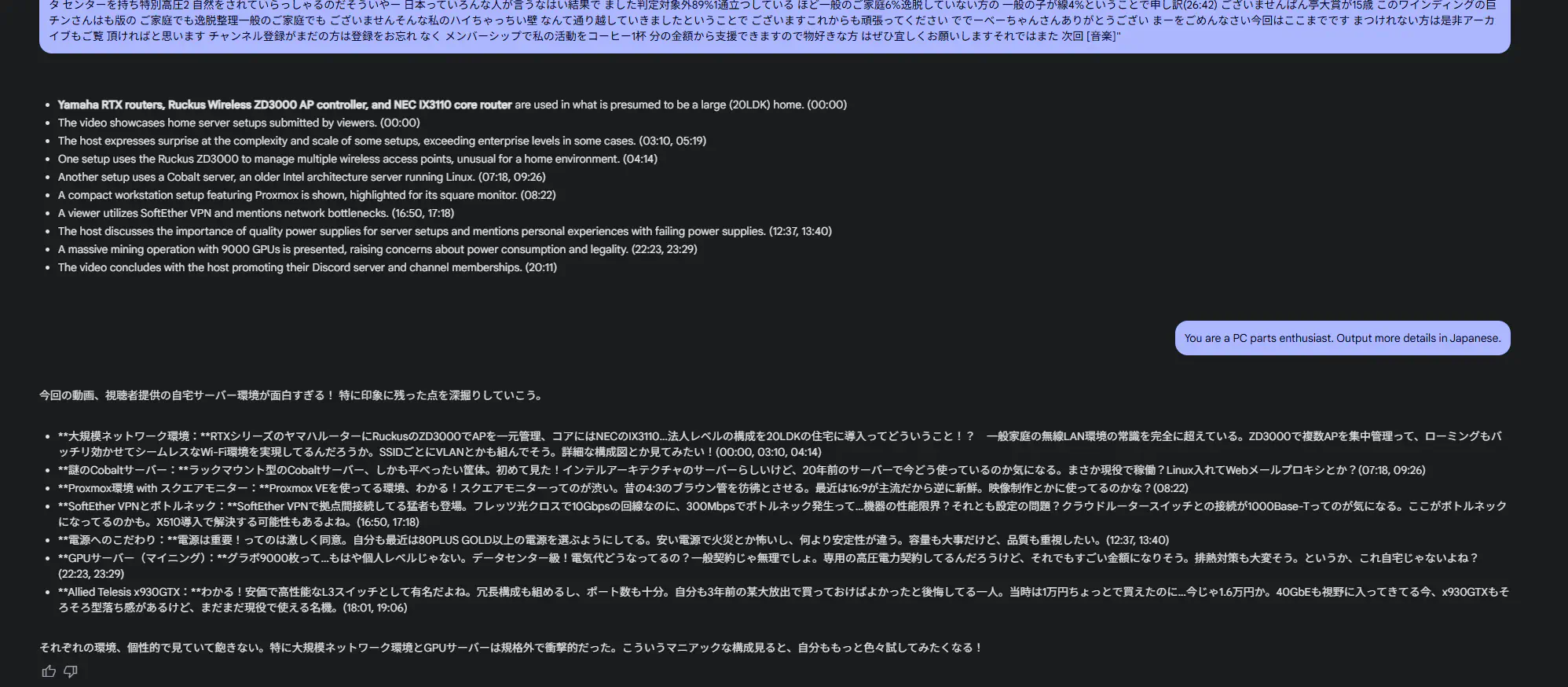
次に、「You are a PC parts expert. Output more details in Japanese.」とプロンプトしてみました。
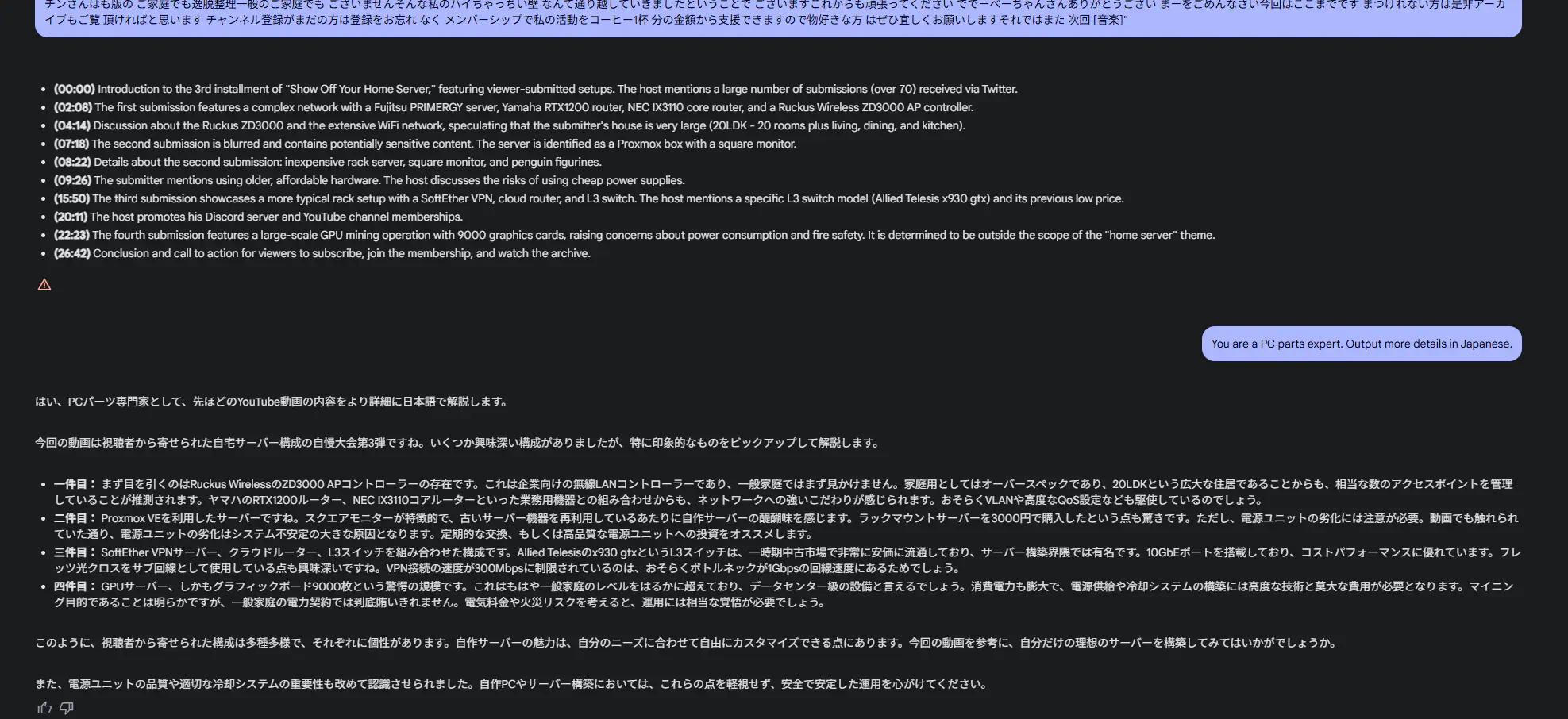
Roleを変えさせてプロンプトしてみましたが、enthusiastの方が情報量が多いですが文章が見づらくて、expertの方が文章が見やすいですが情報量が少なめですか? プロンプトの仕方は調整が必要そうですね・・・。
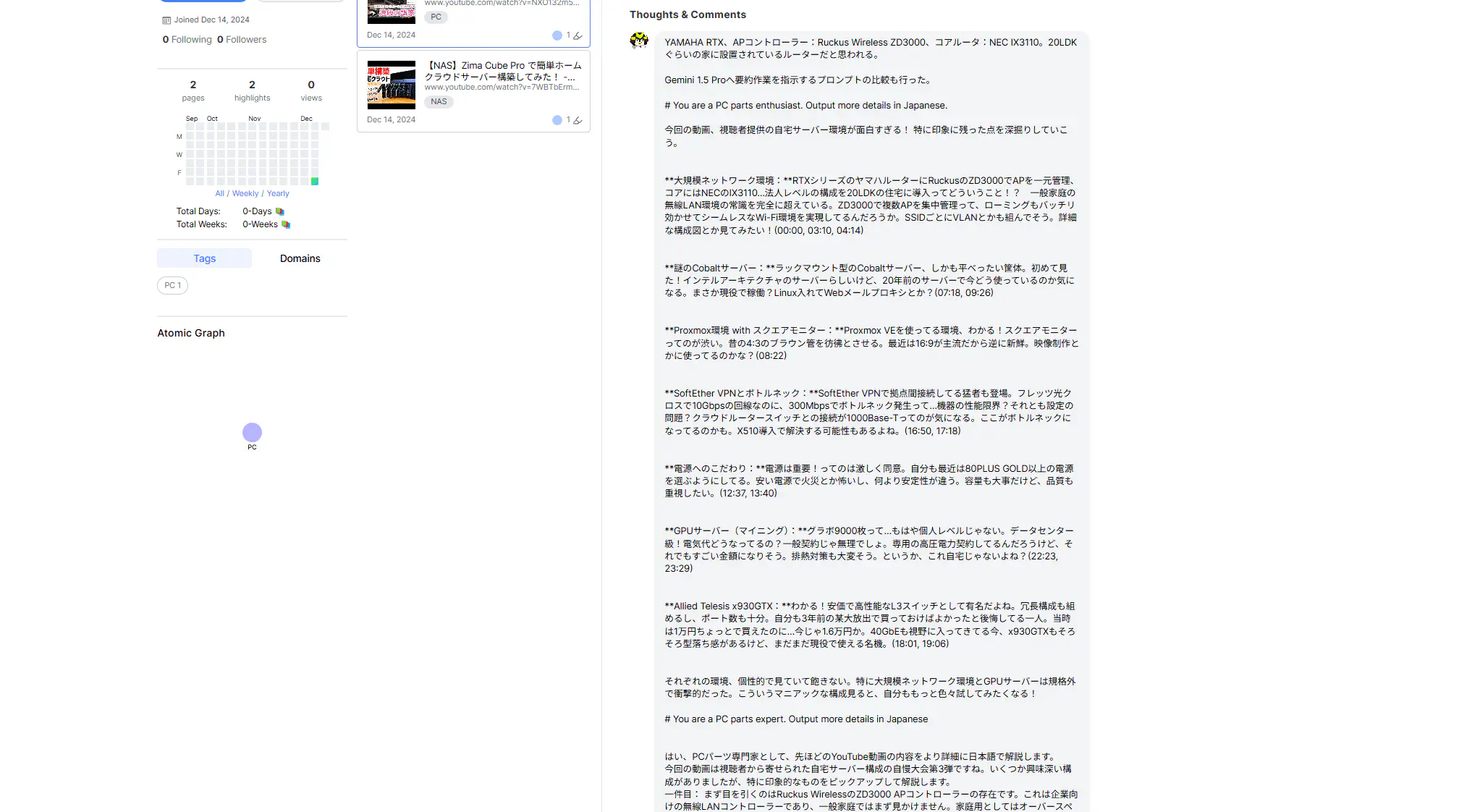
ちなみに、最初にAIモデルに要約してもらうためのプロンプトは、「Prompt for Summary」の設定である程度編集することが出来ます。
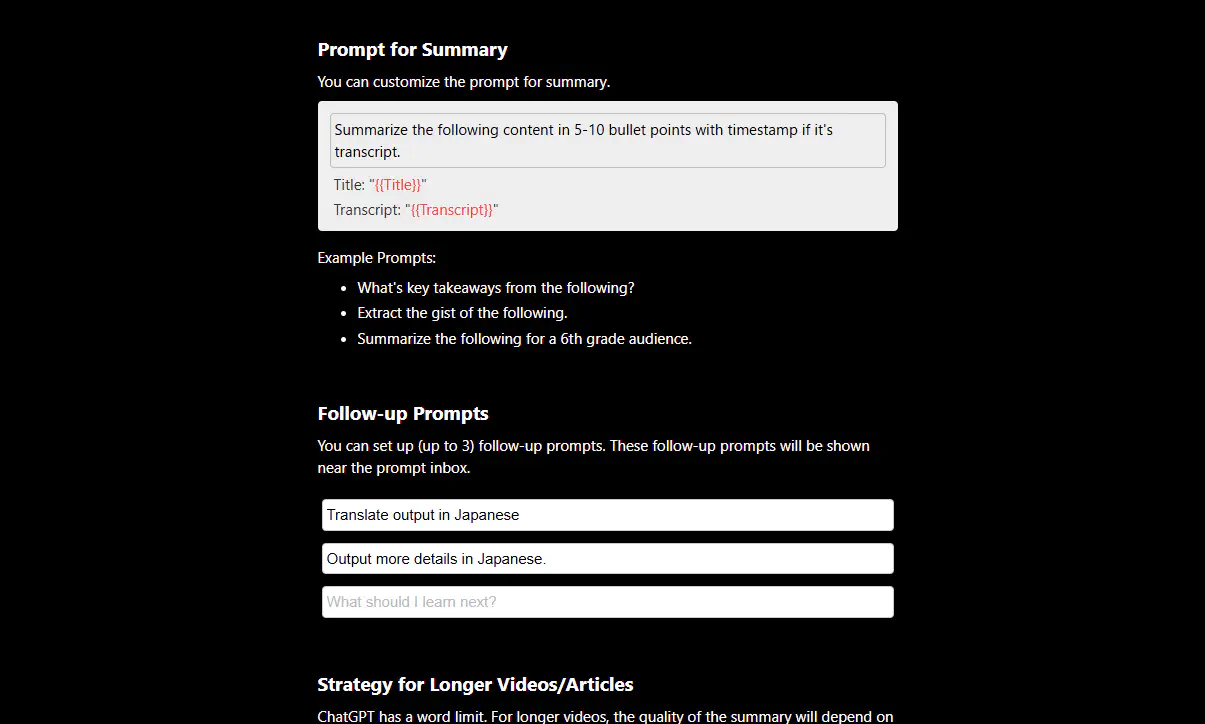
Notionにエクスポートする。
それでは、クリップした内容をNotionにエクスポートしたいと思います。クリップ内に共有ボタンがあるので「Export to Notion」をクリックします。
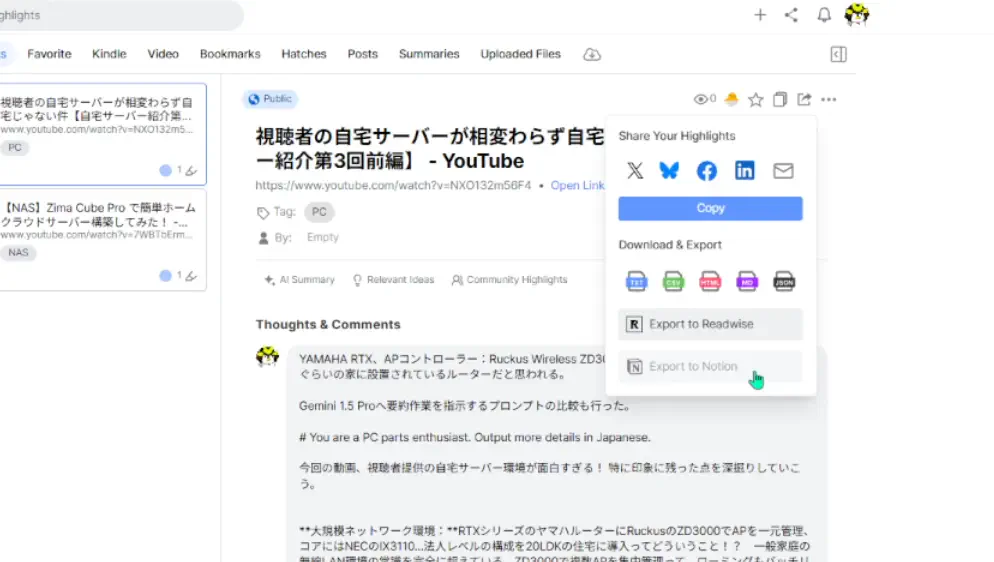
「Please integrate with Notion from here.」と表示されるので、「here」をクリックしてNotionと連携できるようにします。
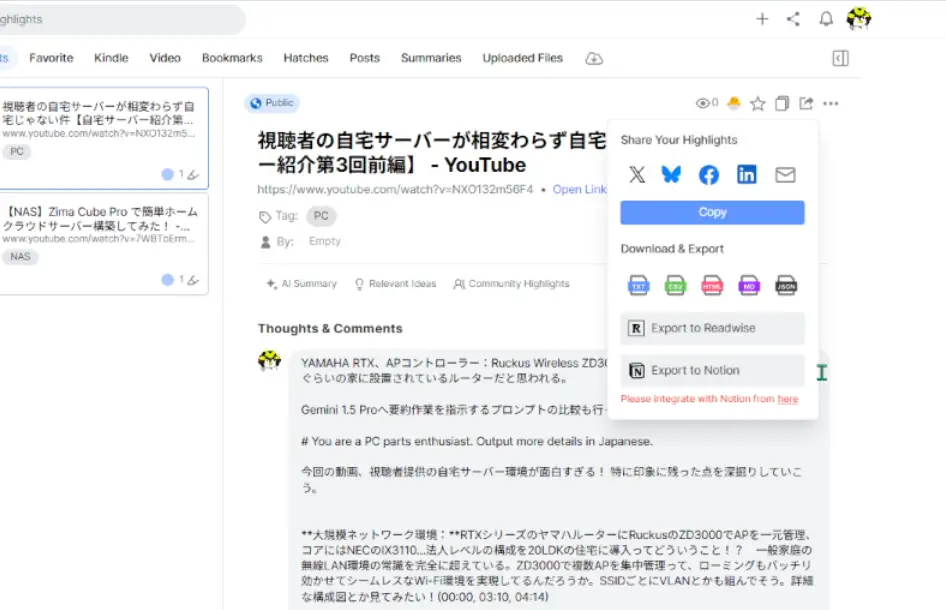
Notionと連携できるようになったら、再度「Export to Notion」をクリックして少し待ちます。
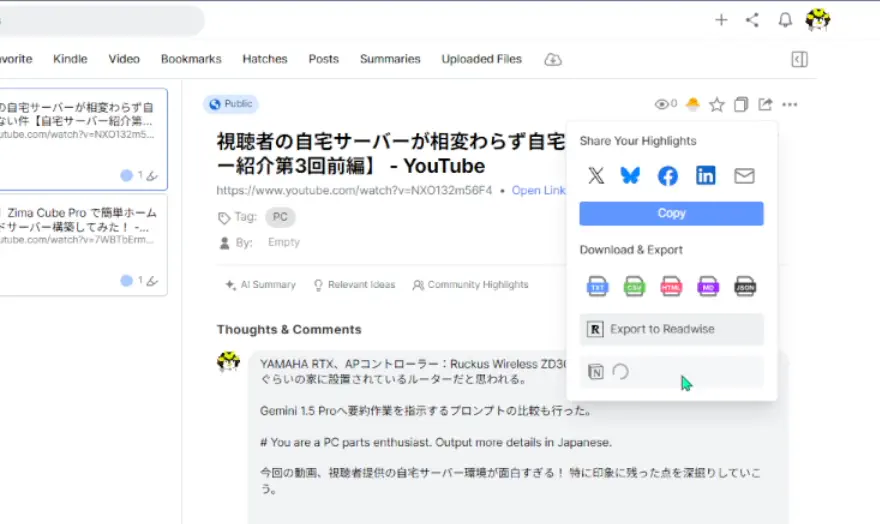
そしたら、あれっ・・・、「Something went wrong.」?? 失敗した??
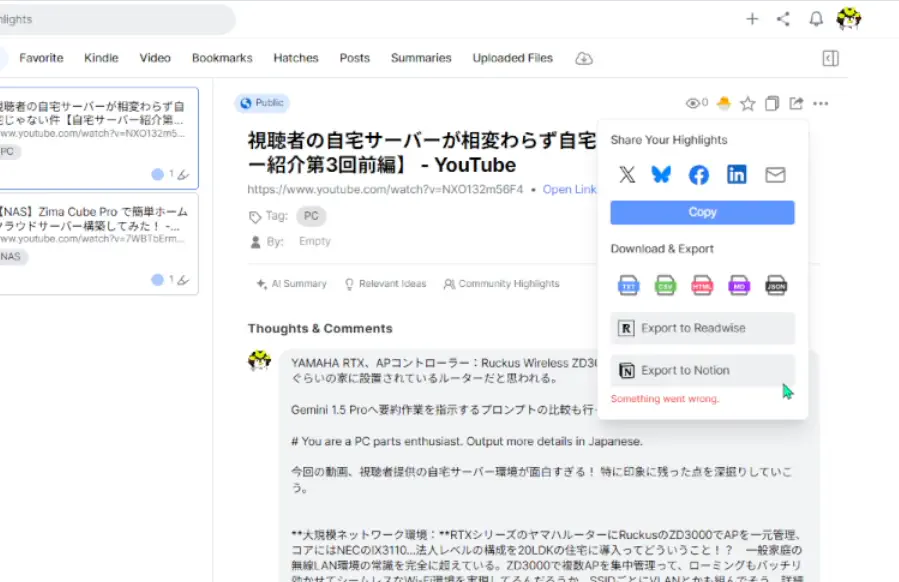
あれれ、それでは次にもう少し軽そうなクリップをNotionにエクスポートしたいと思います。
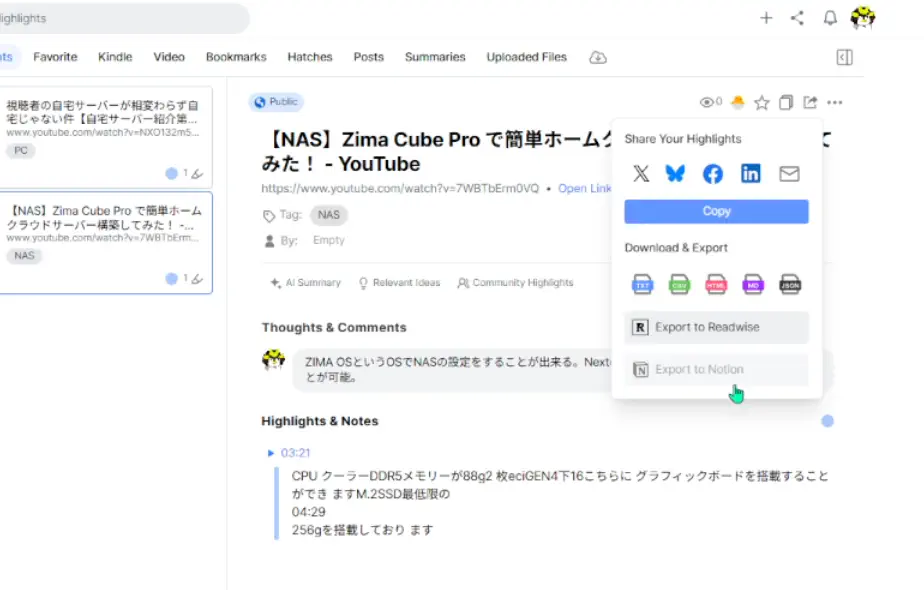
今度はNotionにエクスポート出来たようです。Notionで開いてみます。
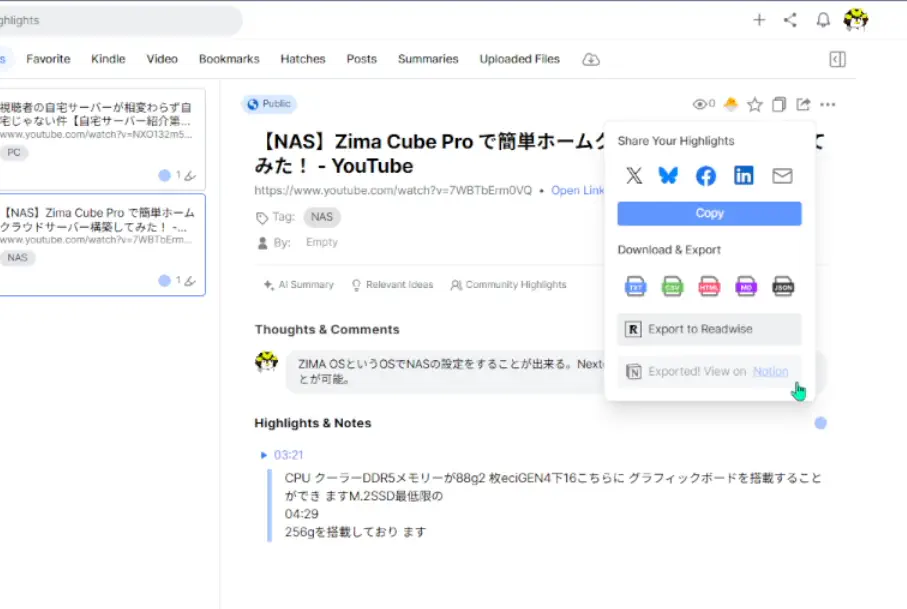
Notionに連携したノートに「Glasp Highlights」という新しいデータベースが作成されて、エクスポートされたクリップがNotionのページとして保存されました。
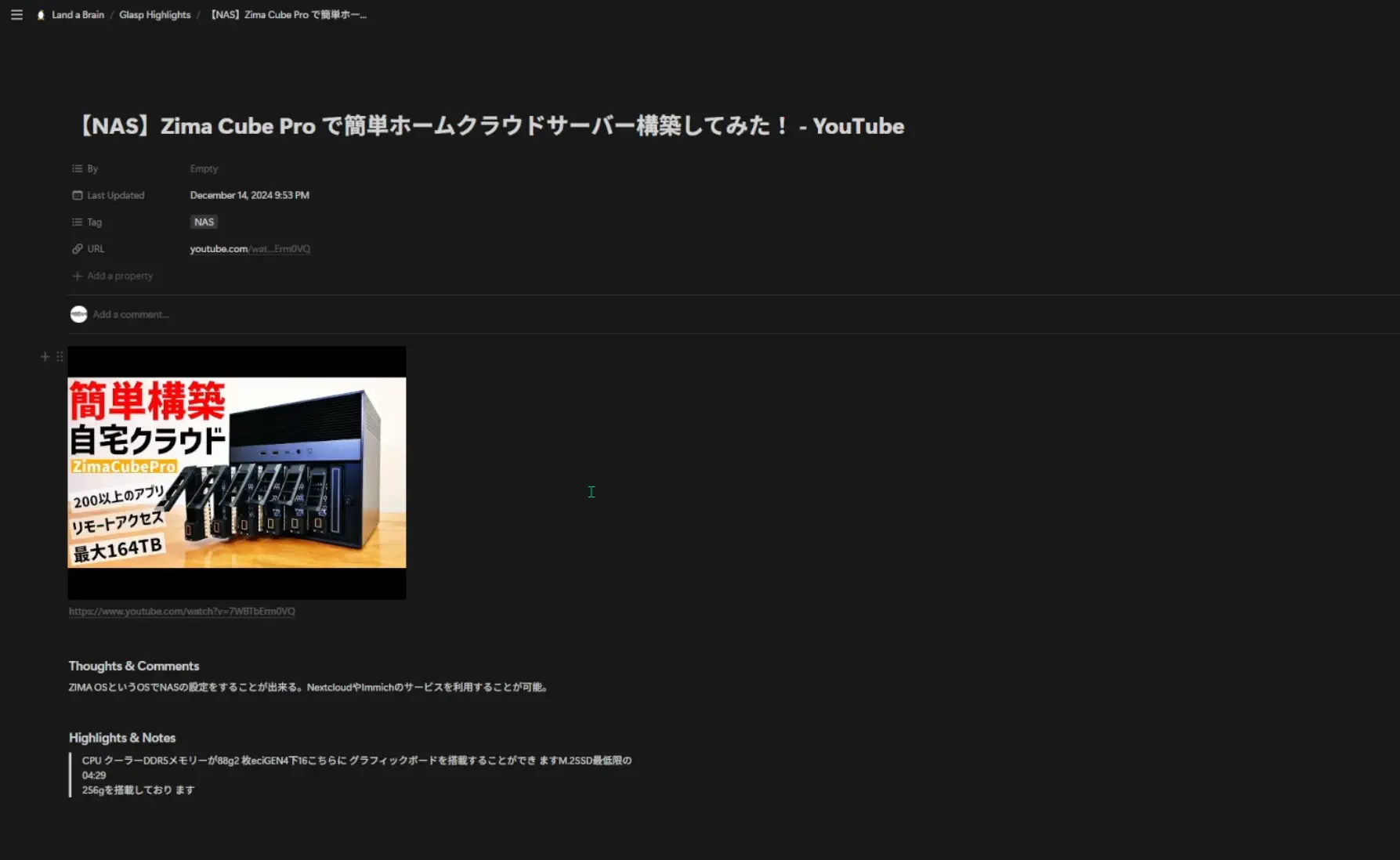
「Glasp Highlights」データベースを確認すると、確かに先程エクスポートに失敗したクリップは保存されていませんでした。なるほど・・・、ある程度のボリューム以上の文章量で書き足すとエクスポート出来なくなってしまうのですね・・・。この閾値は後々改善されることを願うのみですね・・・。
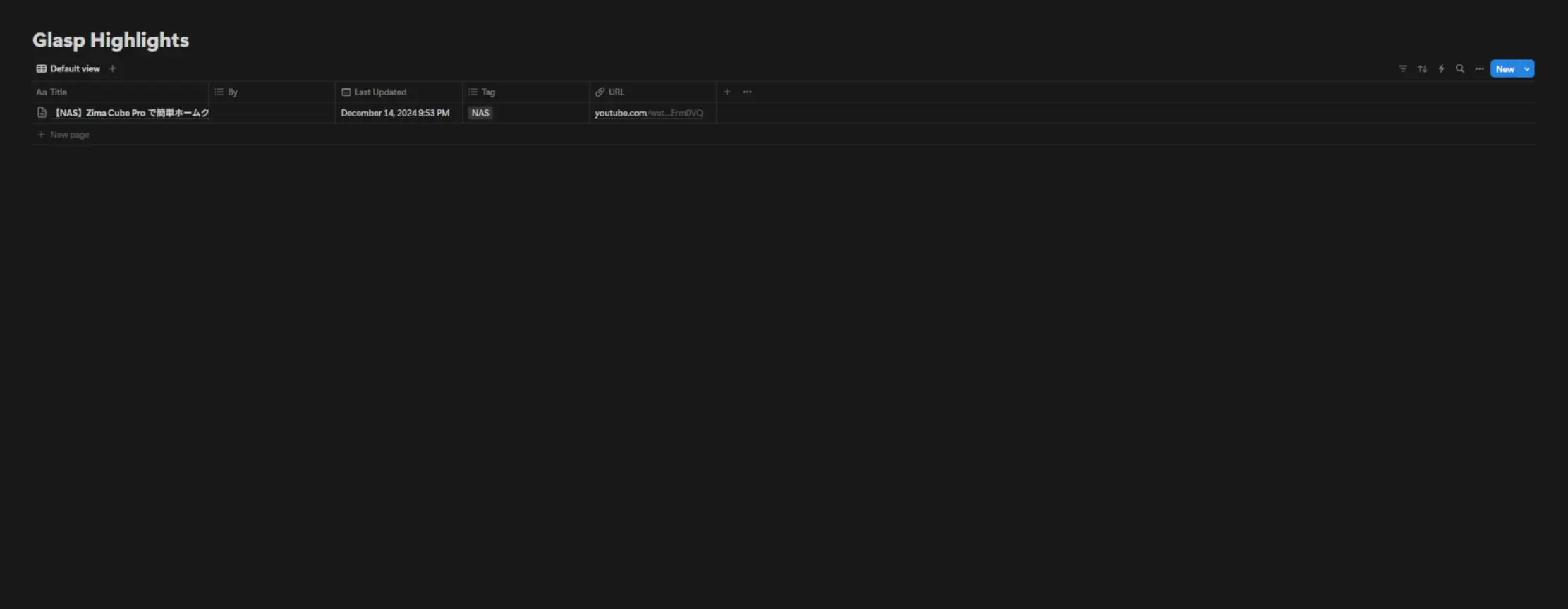
AndroidとiOS用のアプリもある。
このGlaspには、スマホ用のアプリも用意されています。しかしスマホでは、自分が常用しているブラウザ上でGlaspを使えるわけではないので、Glaspにクリップが貯まっていくことでGlasp上で表示されるフィードが自分好みになるまで、Glaspを使い続ける必要があります。そこはスマホアプリの難しいところですね。
2024-12-15時点における評価は、Google Play Storeでは2.5、Apple App Storeでは3.5で、あまり良い評価ではありません・・・。Google Play Storeでリリースされたのは2024-12-10と最近なのでこれから使いやすくなると思います。Apple App Storeでリリースされたのは2023-09-22です。ジワジワと好転していくのではないでしょうか・・・。
Google Play Store内のGlasp。
Apple App Store内のGlasp。

まとめ
今回は、GlaspというWeb上の動画や記事をクリップ出来るツールを紹介しました。
以下が本記事のまとめです。(2024-12-15時点)
- Glaspは、Web上の文章をハイライトするだけでWebページのURLをクリップ出来る。
- Webページの内容を大規模言語モデル(ChatGPT、Gemini、Claude、Mistralなど)に要約させるための機能もある。
- フォローアッププロンプト機能が便利。
- Clone AIで、今までクリップした内容を元に回答できる自分用のAIを作れる。
- Notionにエクスポートすることも可能。しかし、大量の文字数でメモしているとエクスポート出来なくなる。
素晴らしい・・・まで、あと1歩足りませんでしたが、ハイライトするだけでクリップできてしまうのは便利なので、これからボチボチ使っていこうと思います。
おしまい

楽しみだ。

期待したい。
以上になります!
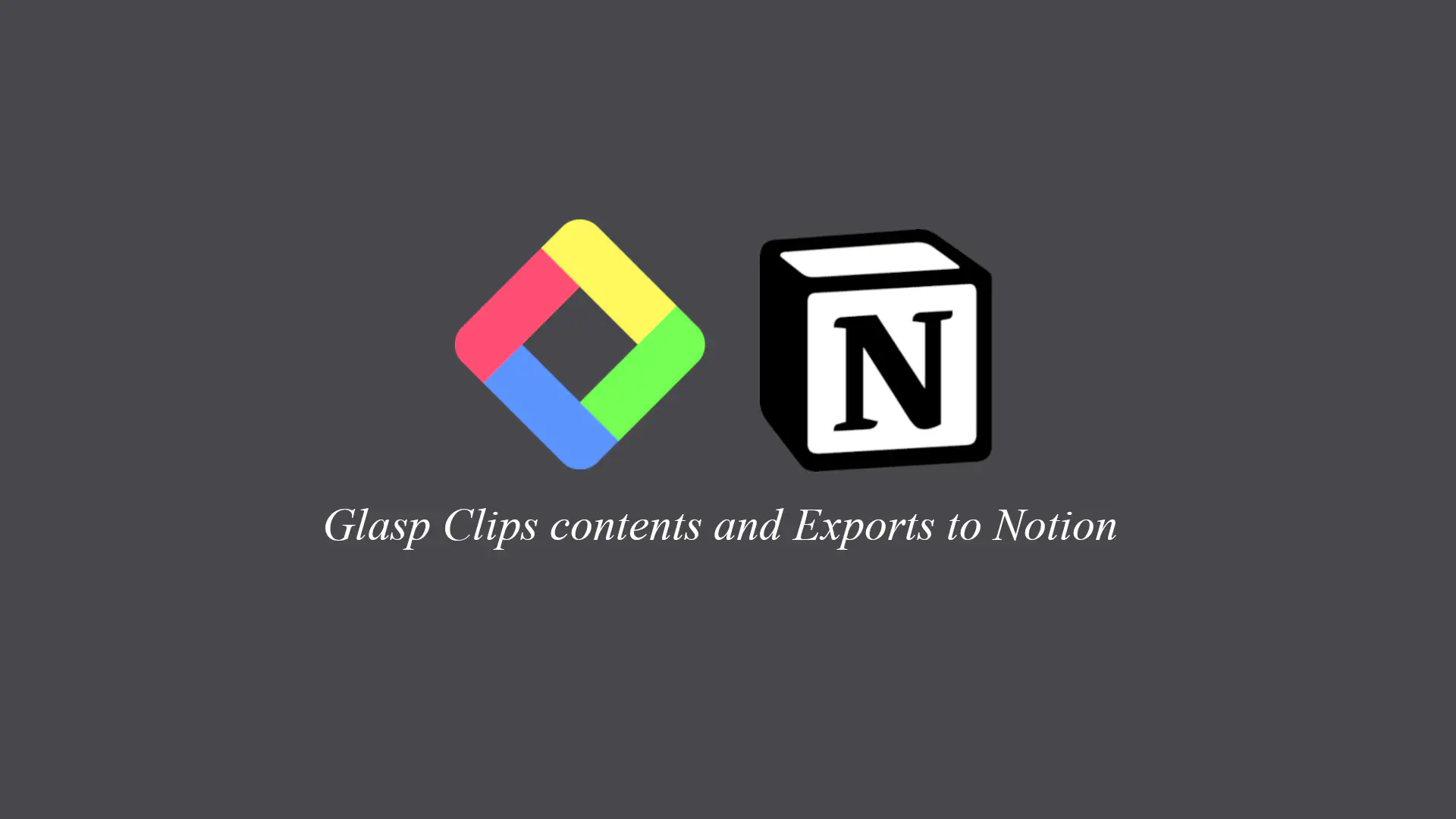
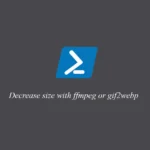

コメント