はじまり

今回は、ExcelとGoogleスプレッドシートでそれぞれ出来ることを比較して、どちらがどの観点で使いやすいのかを紹介していきたいと思います。

お願いしまあす。
ExcelとGoogleスプレッドシートの比較
こちらが、ExcelとGoogleスプレッドシートの比較になります。
ExcelとGoogle Spreadsheetはスプレッドシートとしては同じようなツールになりますが、基本的な使い方というか焦点を当てている用途が違うので、以下のように機能に差があります。
| 比較項目 | Excel | Google Spreadsheet |
|---|---|---|
| 行の挿入が一発で出来るかどうか | ○ | × |
| 図の描きやすさ | ○ | × |
| 表の整形しやすさ | △ | △ |
| データの可視化のしやすさ | △ | ○ |
| 処理の拡張のしやすさ | △ | ◎ |
| 共有編集のしやすさ | × | ○ |
その1 行の挿入が一発で出来るかどうか
「行の挿入」というのは、行をコピーしてその行を別の行に挿入する操作のことを指しています。
Excelの場合
この操作は、神Excelで資料を作る際に、とても役に立つ操作になります。この何回も行われる操作を一発で行えると、操作の手数がかなり減ります。
この行を、
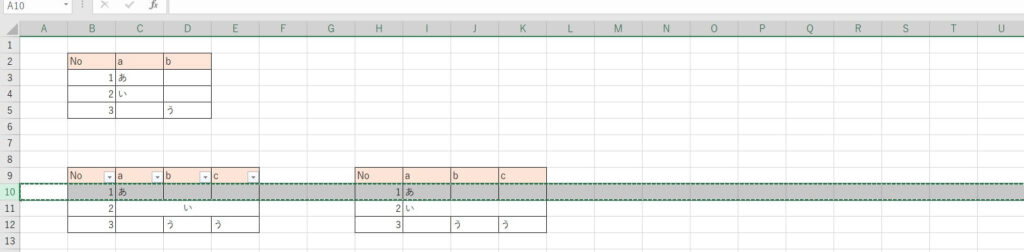
こちらの行に持ってくるのを一発で出来る。
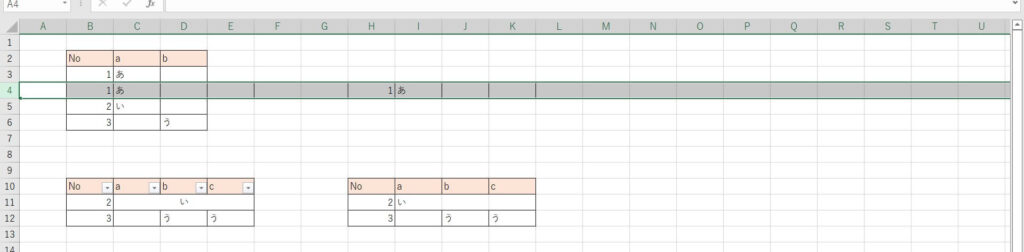
Googleスプレッドシートの場合
しかし、Googleスプレッドシートだと、切り取りもしくはコピーしても・・・、
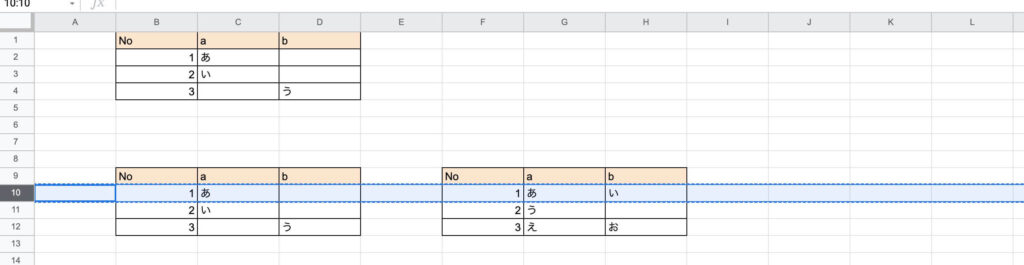
切り取りもしくはコピーした範囲を挿入する機能がないので、行を右クリックしても挿入できません。
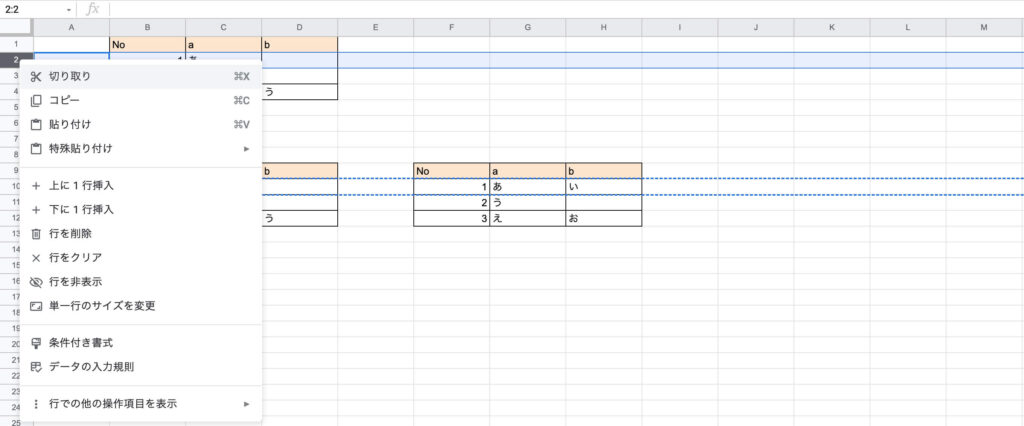
その2 図の描きやすさ
次に、「図」の描きやすさを比較します。
Excelの場合
この「図」というのは、神Excelでよく作成されるフロー図とかの説明資料を指します。
並べた図形をグループ化したり、
アンカーポイントを使って編集したり、
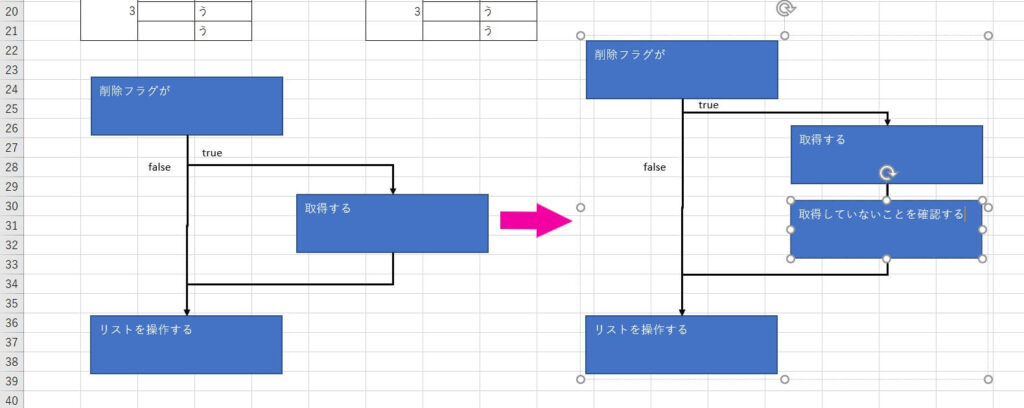
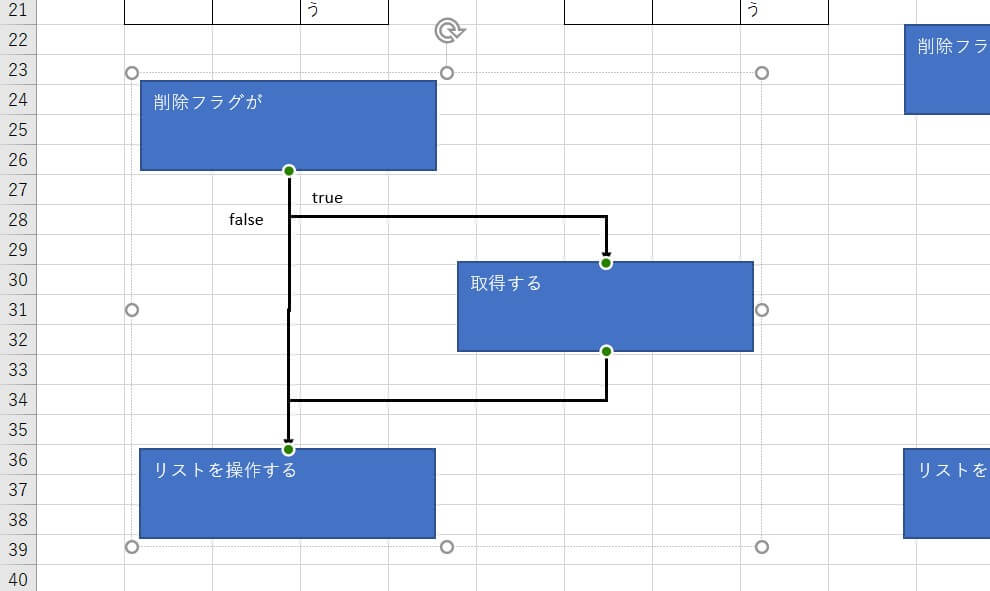
表のビフォーアフターをExcel内で表現したり、図や表作成はかなり自由自在です。
さすが、神Excelと呼ばれるだけはあります。こうした説明資料を作成手段として、Excelはとても有用なツールです。
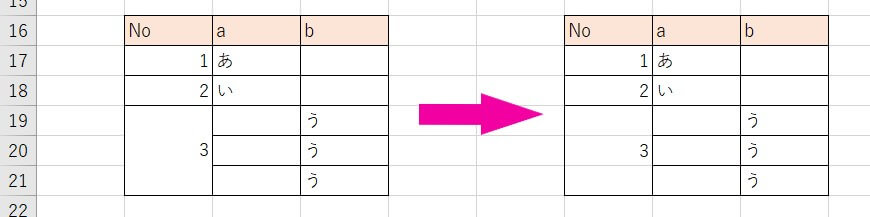
Googleスプレッドシートの場合
Googleスプレッドシートは、このような図の描画はあまり得意ではありません。
一応、「挿入」>「図形描画」から図形を描けるのですが、図形を編集する度に「図形描画」ポップアップを表示して編集しなければならないため、Excelより操作性や柔軟性は低いです。
なので、僕は、Googleスプレッドシートの図形を主にスクリプトの実行ボタンとしてしか利用しないですね・・・。
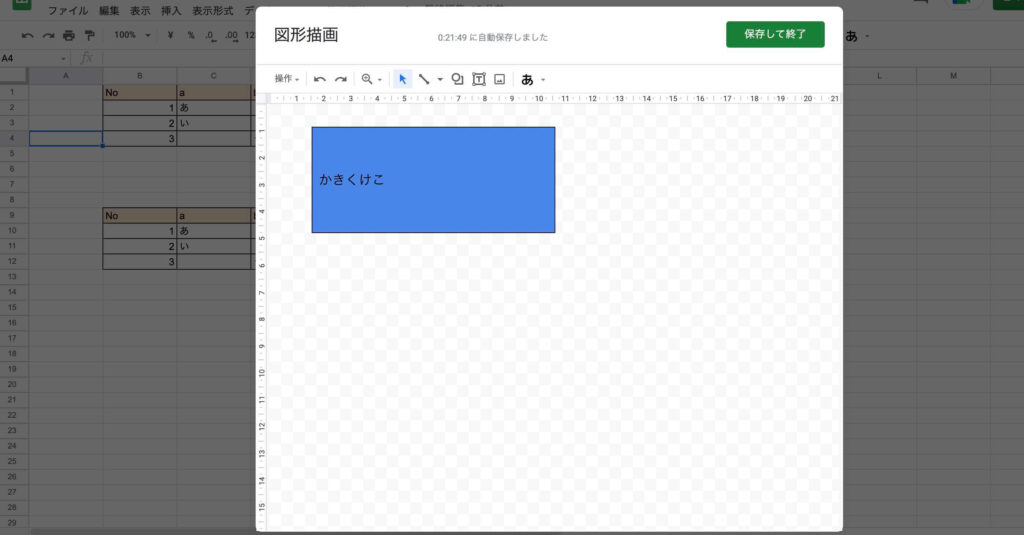
その3 表の整形しやすさ
表の整形しやすさというのは、決して「セル結合ができる」というものではなく、セルのテキストを中央揃えする機能などのことを指します。
| 機能 | Excel | Google Spreadsheet |
|---|---|---|
| セルのテキストを選択範囲内で中央揃えに出来る | ○ | × |
| 複数の列でソートできる | × | ○ |
| 複数の列でフィルターできる | × | ○ |
Excelの場合
Excelでは、セルのテキストを選択範囲内で中央揃えに出来ます。
以下の画像は、左がセル結合を使った表で、右が選択範囲内で中央揃え(右クリック>「セルの書式設定」>「配置」タブ>「横位置」を「選択範囲内で中央」を選択)を行った表になります。
あの憎むべきセル結合を行わなくても、表示としてはほとんど相違ありません。

しかし、列を使ったソートおよびフィルターは、1つの列しかキーに出来ません。なぜなら、Excelでは表のソート状態を保持する仕様となっているためです。そのため、その点にて表の整形がしにくいです。
Googleスプレッドシートの場合(ソートの場合)
Google Spreadsheetでは、ソートの状態を保持する仕様はなく一度ソートしたらそれっきりですので、ソートする前に順番をどこかの列に保持しておくことでソート前の状態に戻すことが可能です。
そして、その仕様のため、複数の列でソートする操作を事実上行うことが出来ます。
この状態の表がある場合・・・、

まず、「a」列でソートします。

次に、「b」列でソートすると、また違う順番になるので表のソートが自由自在です。

Googleスプレッドシートの場合(フィルターの場合)
そして、Google Spreadsheetのフィルターは、複数の列をキーにして行うことが出来ます。
例えば、以下のような状態で・・・、

「a」列で「2022/05/01」の値だけを表示させるようにします。
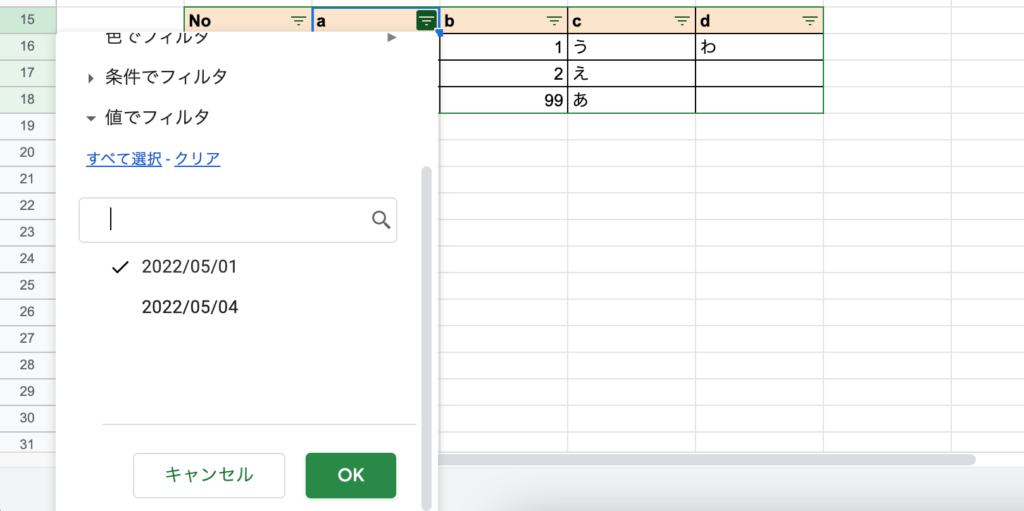
「2022/05/01」の値だけ表示されました。

次に、「b」列を「99」だけ表示されるように設定すると、「a」列が「2022/05/01」だけ表示する設定も併せて表が整形されました。
Google Spreadsheetの表のソートおよびフィルター機能は本当に便利です・・・!

その4 データの可視化のしやすさ
データの可視化に関して、ExcelとGoogleスプレッドシートでは色々と異なる点があります。
Googleスプレッドシートだけにある機能
Googleスプレッドシートには、「データ探索」という機能があり、グラフを使わなくても簡単な集計であれば、その機能で表示してくれます。
右下のアイコンをクリックすると、「データ探索」機能を利用できます。
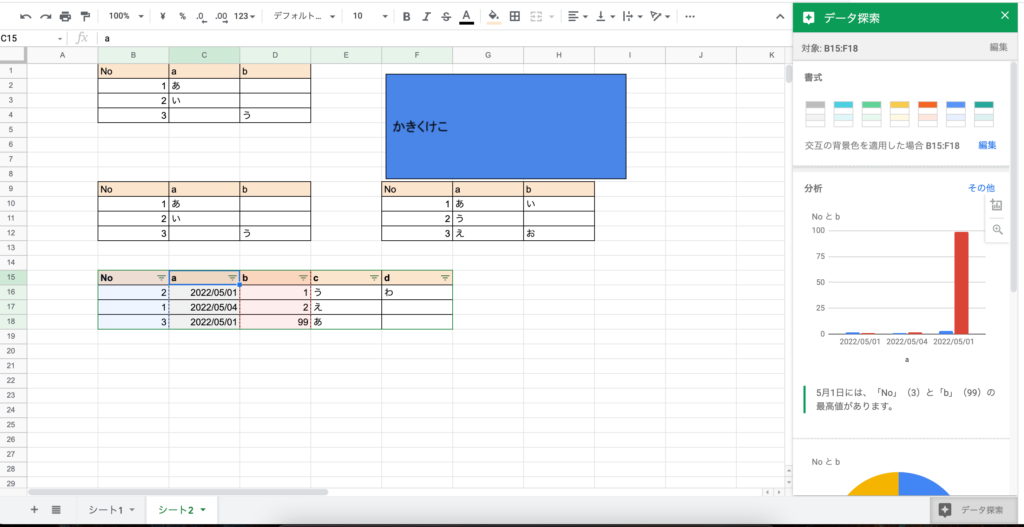
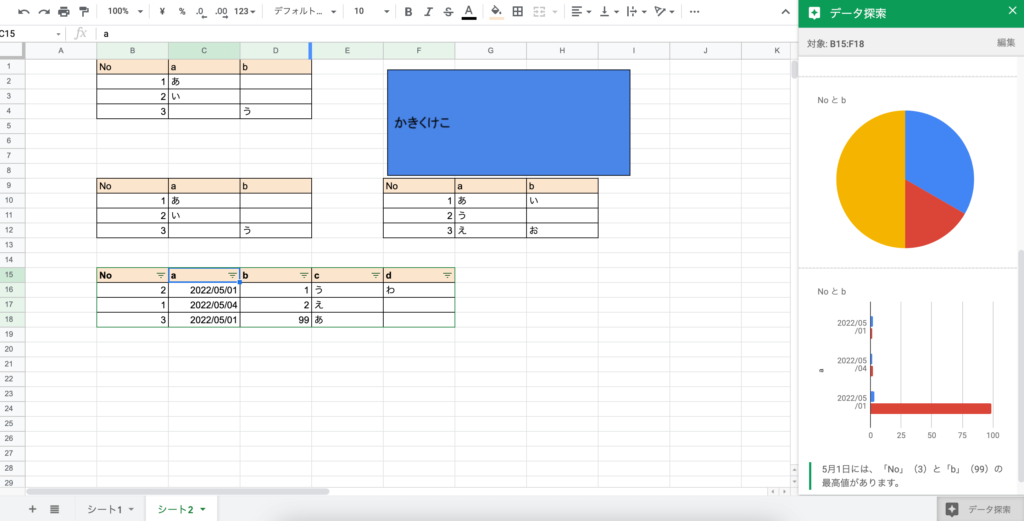
ExcelとGoogle Spreadsheetで利用できるグラフの種類の比較
それぞれ利用できるグラフの種類の比較になります。
どちらも様々なグラフを作成できますが、各々作成できないグラフに違いがあります。
| グラフの種類 | Excel | Google Spreadsheet |
|---|---|---|
| 縦棒 | ○ | ○ |
| 折れ線 | ○ | ○ |
| 円 | ○ | ○ |
| 横棒 | ○ | ○ |
| 面 | ○ | ○ |
| 散布図 | ○ | ○ |
| マップ | ○ | ○ |
| 株価 | ○ | ○ |
| 等高線 | ○ | × |
| レーダー | ○ | ○ |
| ツリーマップ | ○ | ○ |
| サンバースト | ○ | × |
| ヒストグラム | ○ | ○ |
| 箱ひげ図 | ○ | ○ |
| ウォーターフォール | ○ | ○ |
| じょうご | ○ | × |
| 組み合わせ | ○ | ○ |
| スコアカード | × | ○ |
| ゲージグラフ | × | ○ |
| 組織図 | × | ○ |
| タイムライン | × | ○ |
| 表グラフ | ○ | ○ |
Google Spreadsheetでは、サイドバーから描画したいグラフを選択します。
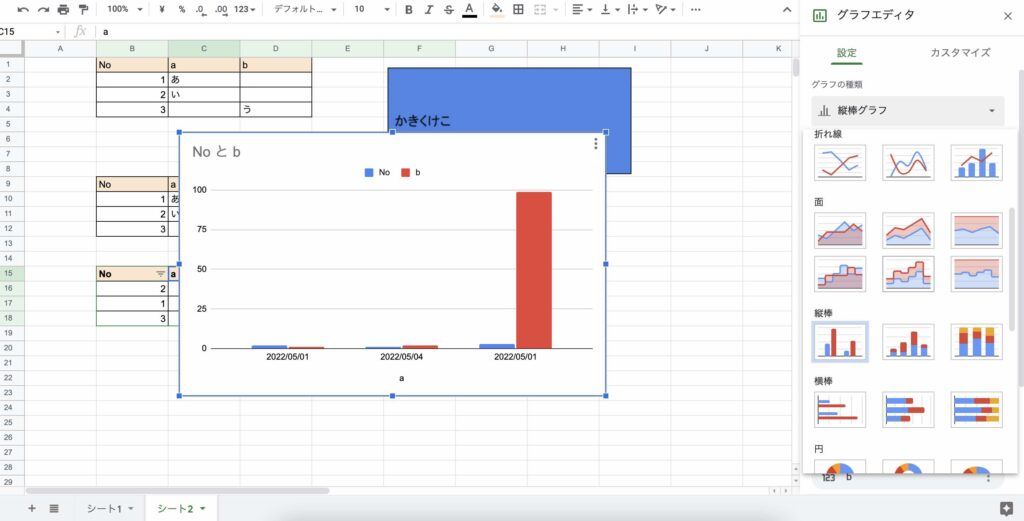
Excelでは、「描画」タブ>「グラフ」エリアから描画したいグラフを選択します。
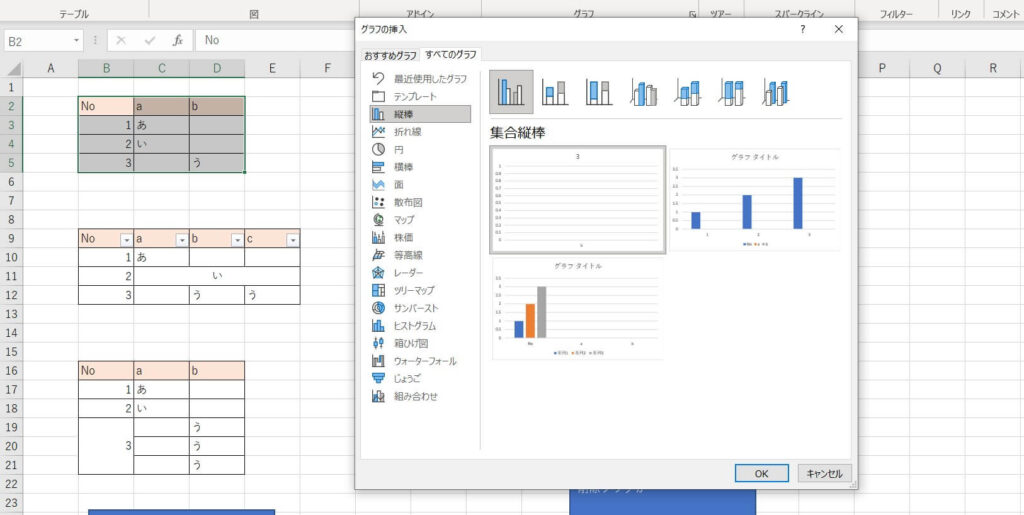
その5 処理の拡張のしやすさ
ExcelとGoogle Spreadsheetでそれぞれ可能な処理の拡張機能を比較します。結論としては、Googleが勝っている印象があります。
Excel
Excelは、アドイン、マクロ機能やVBA(Visual Basic for Application)というプログラミング言語を使って、Excelの処理を拡張することが出来ます。
そして、その拡張した機能を、関数として利用したりボタンを配置して起動することが出来ます。
しかし、Excelはデスクトップ上で起動することが前提として設計されているため、VBAなどの機能は主にExcelにしか適用できません。他のOfficeアプリと連携するためには、また設定が必要になります。その敷居が少し高いです・・・。
Google Spreadsheet
Google Spreadsheetの処理を拡張する機能として、Google Apps Script(GAS)と呼ばれるJavaScriptライクのスクリプト言語があります。
そして、前述したように、Google Spreadsheetを始めとしたGoogleのサービスはWebベースのサービスとなっています。
そのため、同じGASのエディタから、Googleのあらゆるサービスおよびそれらに関連したファイルに比較的容易にアクセスできます。
GoogleのファイルにはIDが振られているので、そのIDを指定すればすぐにファイルにアクセスできます。
アクセスできるGoogleのサービスは、以下のGASリファレンスに載っていますが、これ以外にもFireStoreにもアクセスできたり、Google WorkspaceではGoogle Chatも利用できるみたいです。

その他にも、Googleフォームとの連携、アドオンの設定、マクロの記録、AppSheetというローコードツールとの連携、Web APサーバ化するなど・・・、本当に色々なことが出来ます。
その6 共有編集のしやすさ
共有編集のしやすさは、Googleの方が勝っているかと思います。
Googleのサービス自体がWebベースのものになっていますので、リモートの方と同じスプレッドシートを編集するのがとても簡便になっています。
Excelは、ローカルにファイルをダウンロードして編集するのが基本となっていますので、その運用の違いが共有編集のしやすさに表れていますね。
おしまい

ExcelとGoogleスプレッドシートの機能の比較は以上になります。
資料作成に強いExcelと、データ操作および他サービスとの連携に強いGoogleスプレッドシートという印象ですかね。

同じ表作成ソフトと思っていたけど、けっこう違うソフト同士なんだねえ。
以上になります!
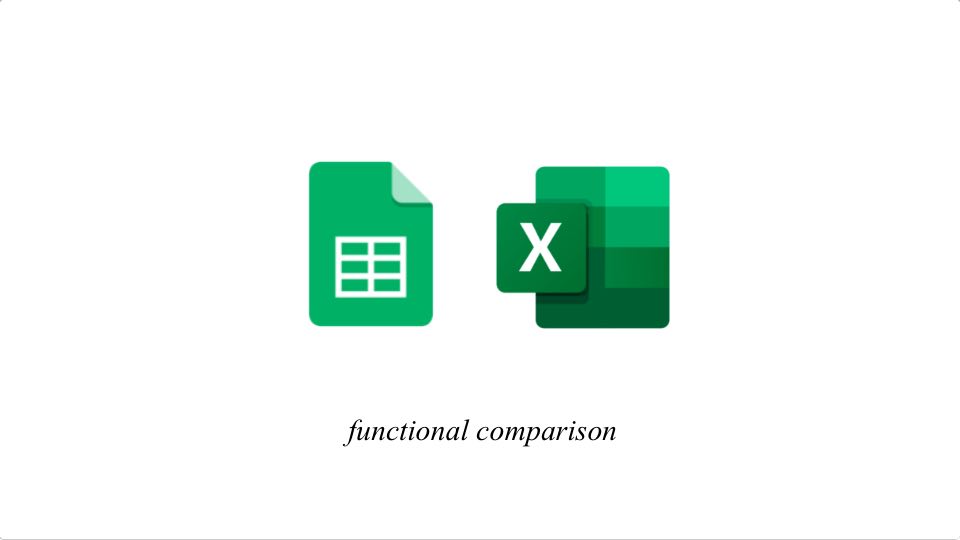
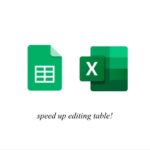
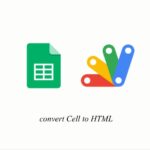
コメント