はじまり

ハードが終わったから次はソフトだ。

ちゃんと性能を発揮させたいです。
※当ページはアフィリエイト広告を利用しています。
PCの設定の過程をまとめておきたい。
自分の備忘録として、今回PCのソフト面の設定の過程を記録しておいたので、そのスクショをペタペタ貼ったり、メモしていきます。
PCの構成
今回設定していくPCの構成はこれで行きます。
| Part | Product | Price |
|---|---|---|
| GPU | NVIDIA GeForce RTX 4080 SUPER | 192,891 |
| CPU | AMD Ryzen 9 7950X3D | 104,980 |
| Motherboard | B650 Steel Legend WiFi | 27,480 |
| RAM | ADATA_XPG_LANCER_RGB_AX5U6400C3216G-DCLARWH | 23,980 |
| SSD | KIOXIA 内蔵 SSD 2TB NVMe M.2 Type 2280 EXCERIA PLUS G3 SSD-CK2.0N4PLG3N | 17,780 |
| Power Supply Unit | KRPW-GA850W/90+/WHITE | 14,273 |
| CPU Cooler | DEEPCOOL AK620 DIGITAL WH R-AK620-WHADMN-G | 10,480 |
| Case Fan | DEEP COOL FK120 R-FK120-BKNPF1-G-1 x2 | 2,752 |
| PC Case | Antec FLUX | 16,980 |
| OS | Windows 11 Home | 15,182 |
各PCパーツを選ぶ過程は、別の記事に載せておきました。よければご参考いただければと思います。
組み立えの過程は、別の記事に載せておきました。ハードウェア面の参考にどうぞ。
それでは設定しましょう
- BIOSで設定する。
- Windows OSをインストールする。
- Windows OSをローカルアカウントでセットアップする。
- Windowsセットアップ後の設定。
- 「AMD Ryzen 9 7950X3DやRyzen 9 7900X3Dを使う人のためのパフォーマンス改善設定」を行う。
- NVIDIA Control Panelを設定する。
- エクスプローラを使いやすくする。
1. BIOSで設定する。
前回の組立編より。
いよいよASRockのマザボのBIOSが起動したので、色々と設定をしていきたいと思います。
PCの電源を入れて、OSのイメージファイルにアクセスできる状態の場合は、起動時にDeleteキーかF2キーを連打してBIOS設定画面に入ります。まあ、電源を入れる時はイメージファイルが入ったUSBとかはまだ挿さない方が楽ですね。
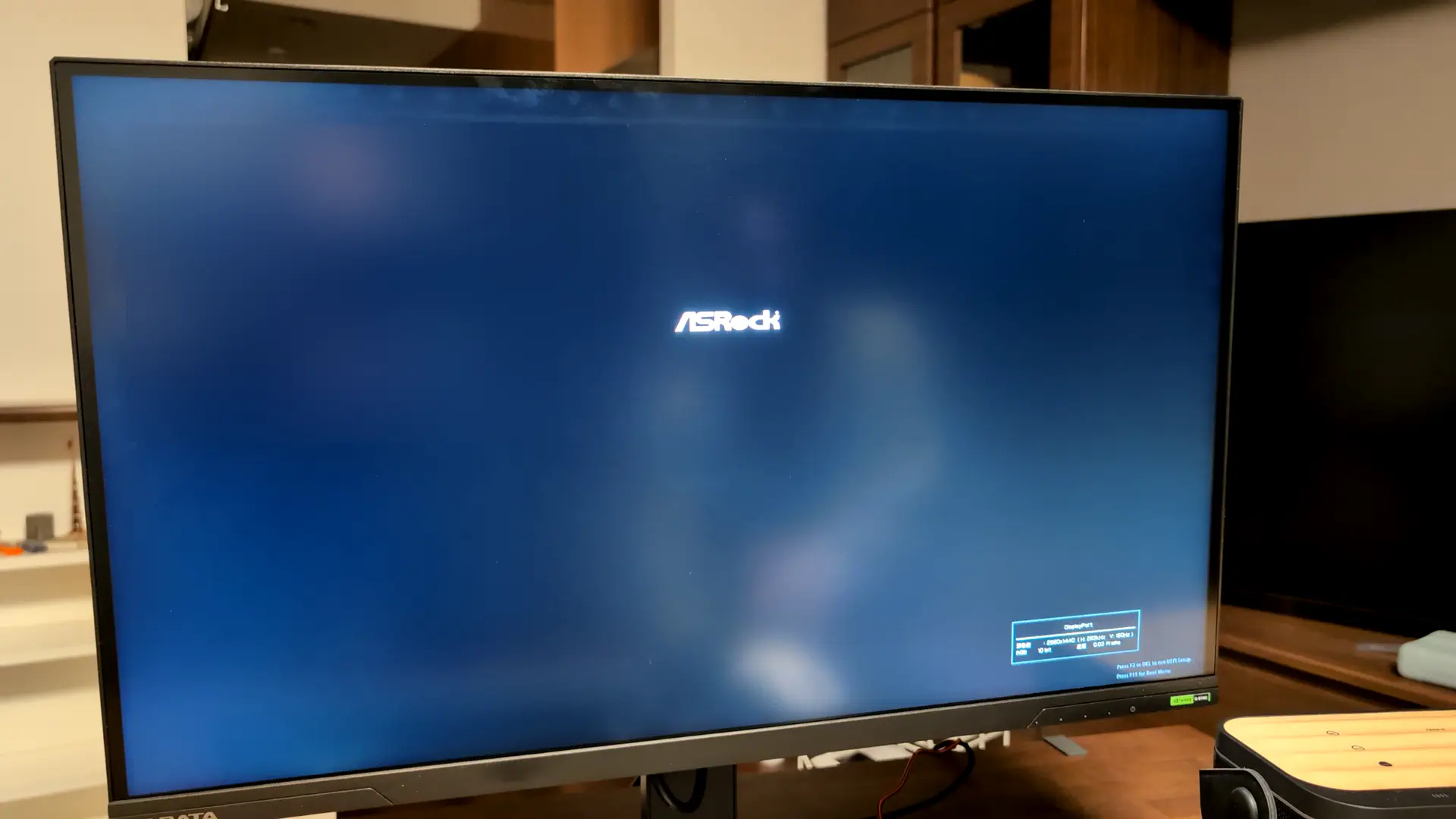
1-1. AMD Expoでオーバークロックする。
今回使っているCPUはAMD Ryzenなので、メモリはAMD Expoプロファイルに対応しているものを選びました。
なので、AMD Expoプロファイルでメモリをオーバークロックしていきたいと思います。
まずは、BIOSのこの最初の画面で、「OC Tweaker」に進みます。(なんか10年前に触ったBIOSよりもキレイな気がする・・・。これがUEFI BIOSってやつか・・・。)
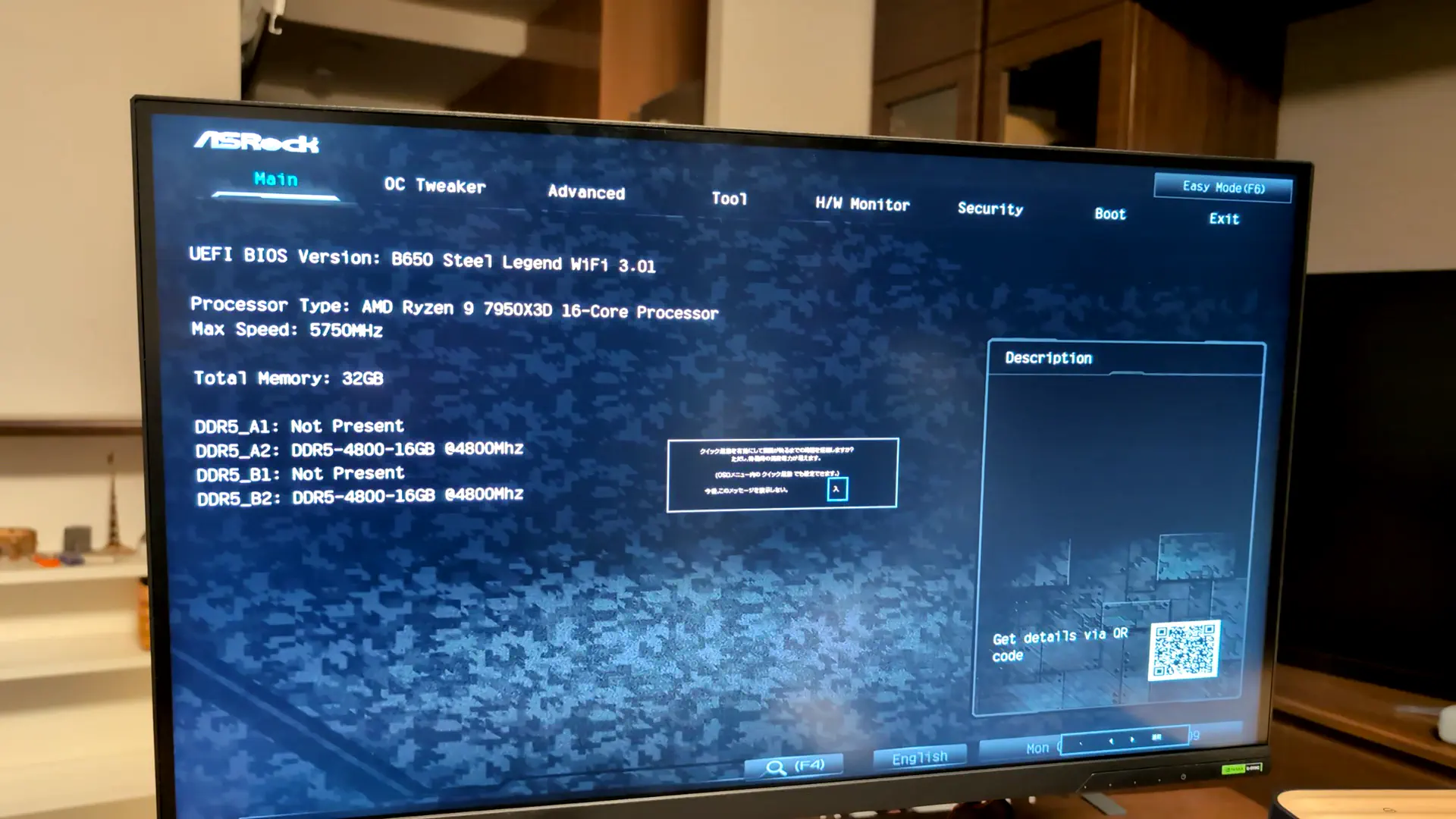
次に、「DRAM Profile Configuration」をクリック。
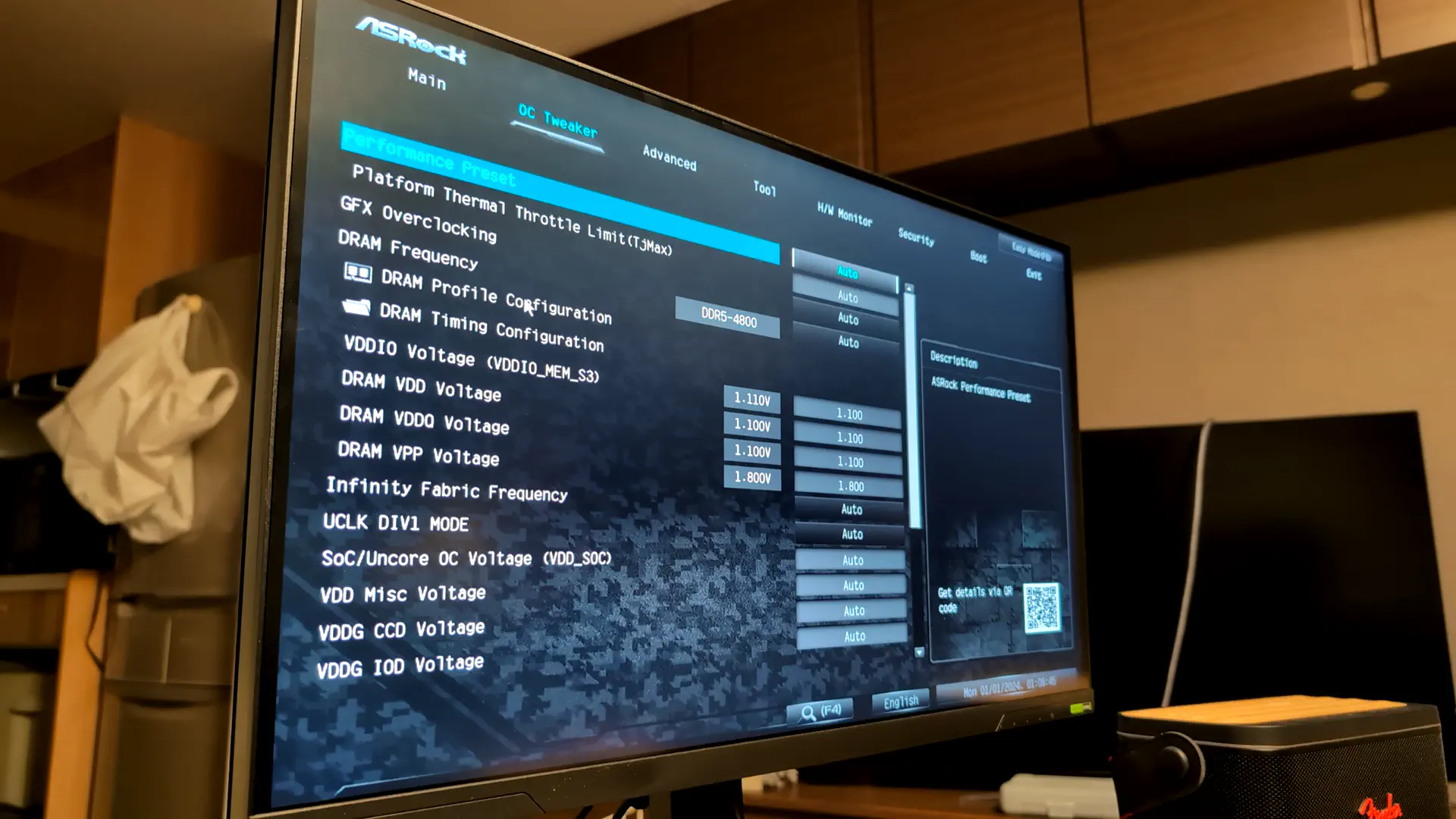
「DRAM Profile Setting」でEXPOをロードします。(メモリの公式ページに載ってたCAS Latencyより速いんだが。)

EXPOプロファイルが「DRAM Profile Setting」に設定されました。

EXPOプロファイルに切り替わったことで、「SoC/Uncore OC Voltage (VDD_SOC)」などの値が変わったようです。赤くなってる項目もありますね。
これで、メモリのオーバークロックは完了です。
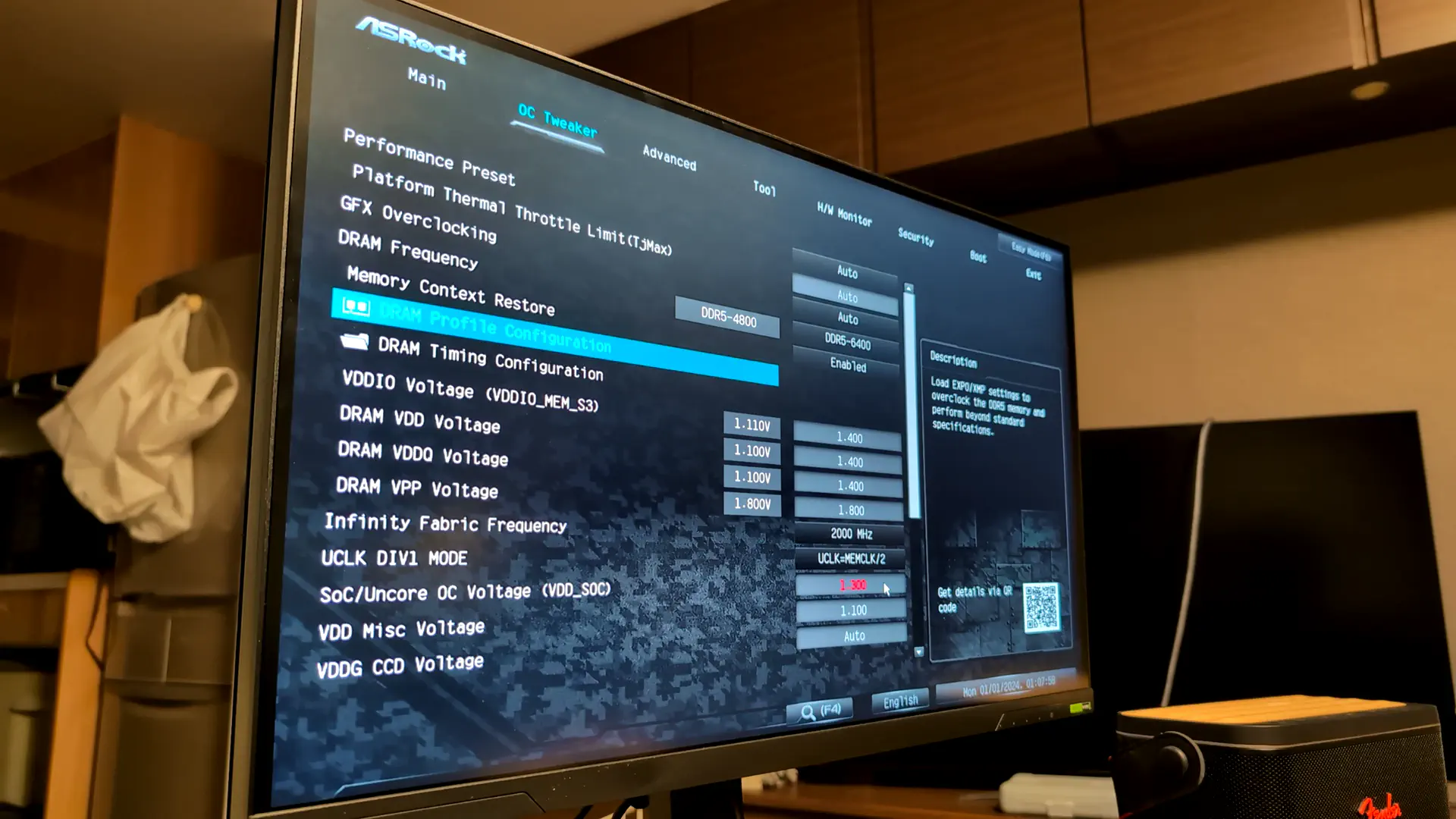
1-2. LEDライトのオンオフ。
「Advancecd」>「RGB LED On/Off」で、PCケースの中で光っているLEDライトをオンオフできます。なるほどなあ。
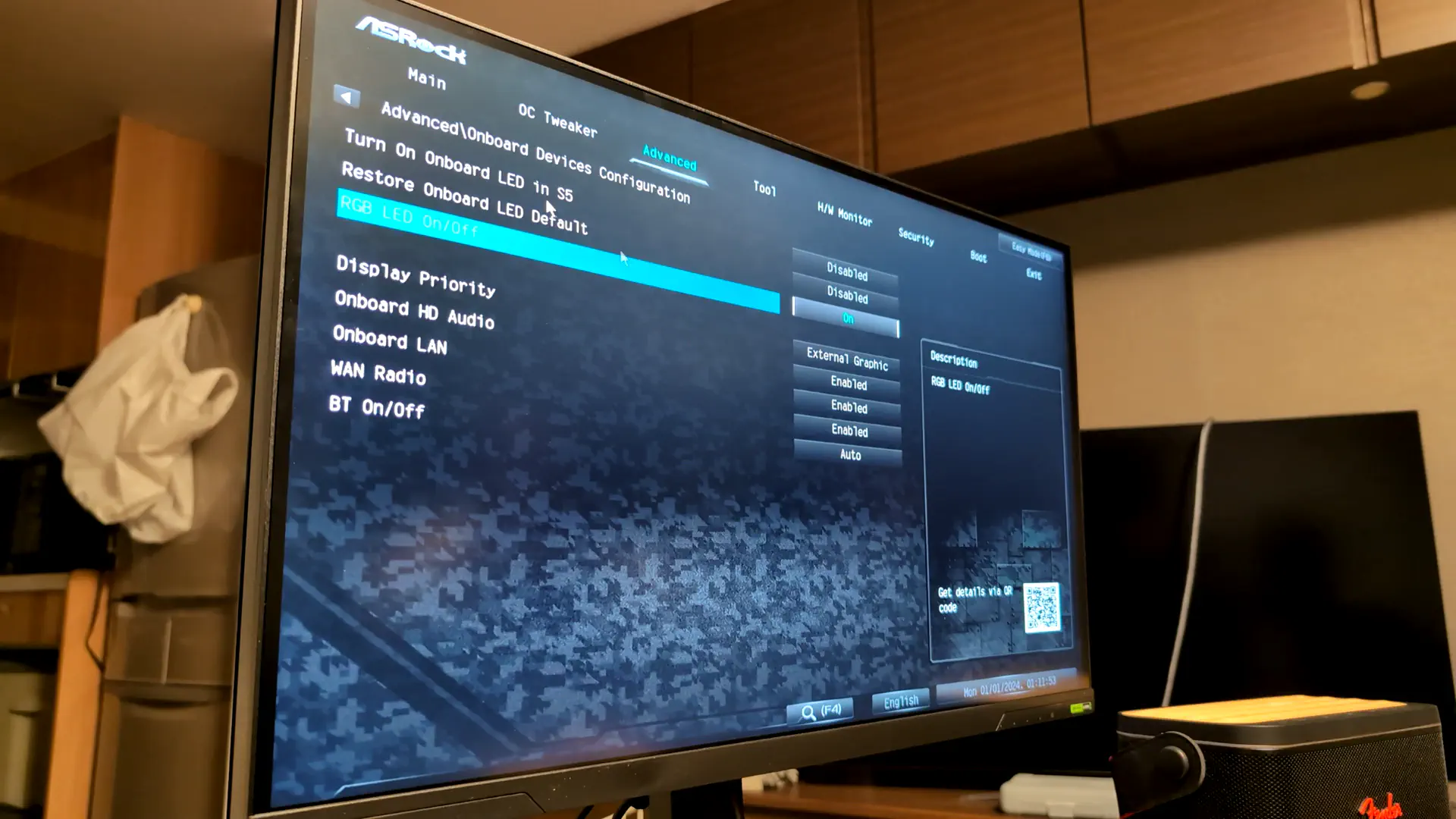
1-3. 「Re-Size BAR Support」をオンにする。
「Advancecd」>「PCI Configuration」>「Re-Size BAR Support」が「Enabled」になっていることを確認します。「Enabled」になっているとグラフィックス性能が向上します。
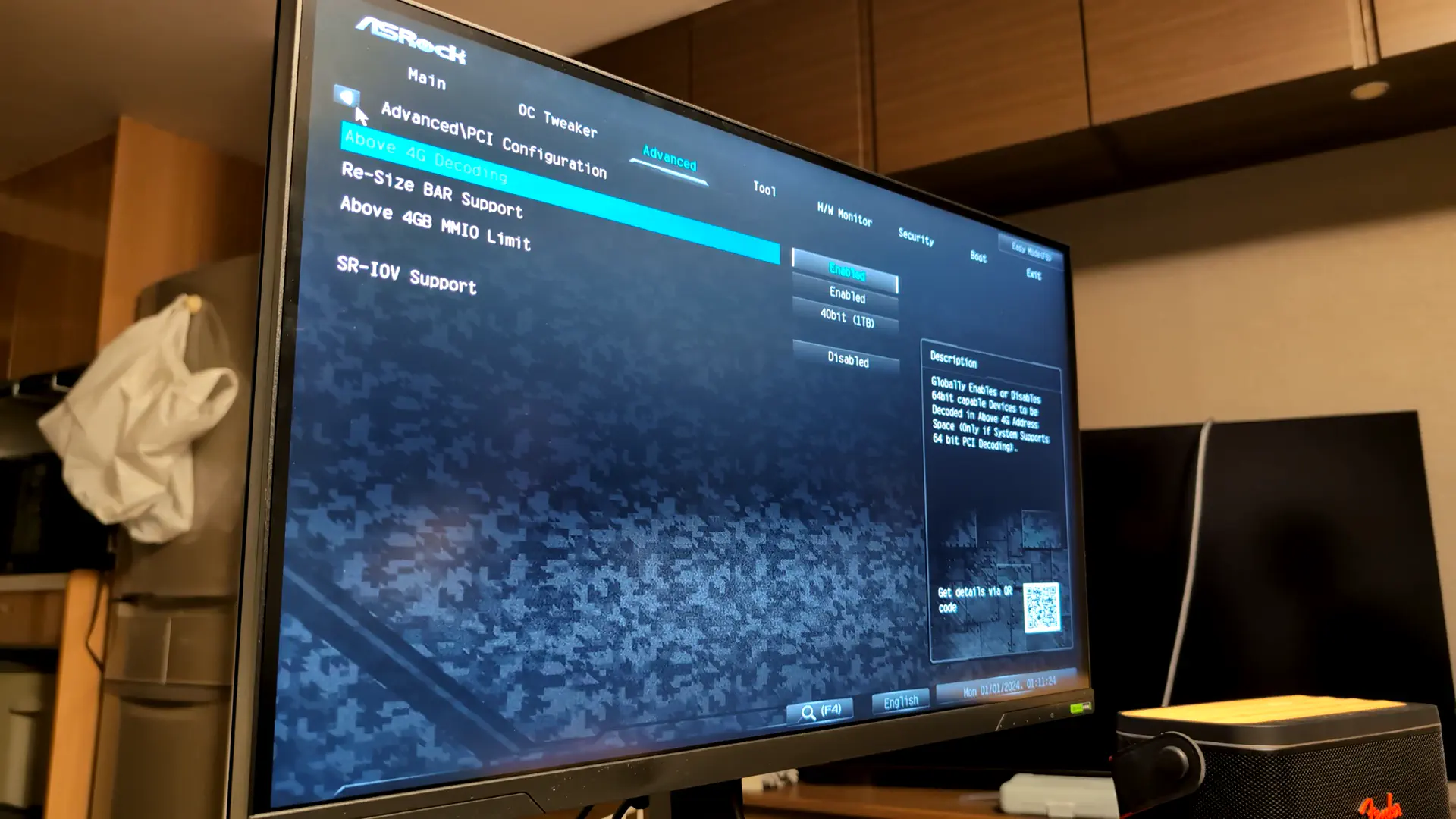
Resizable BARを使うことで、CPUからグラフィックスカード上のビデオメモリーの全領域にアクセスできるようになり、データ処理や特定のゲームのパフォーマンスが向上するようです。必要な時に必要なだけ、アセットを要求して全て転送できるので、CPUはフレームバッファ全体に効率よくアクセスすることができるようになるというわけらしいです。また、複数のリクエストがあった場合、データ転送は順番にではなく同時に行われるみたいです。
1-4. 設定を保存してBIOSを終了。
「Exit」をクリックして、「Save Changes and Exit」をクリックします。
色々と設定が変更されたので、その値を確認します。
確認できたら、OSのイメージファイルが入ったUSBがPCに挿さっていることを確認して、YesをクリックしてBIOSを終了します。

2. Windows OSをインストールする。
BIOSを終了して、OSのイメージファイルが入ったUSBが挿さっていると、OSのイメージファイルを読み込み始めてくれます。

しばらく待っていると、「Windows」の文字が表示されました・・・。流れに沿って進めます。
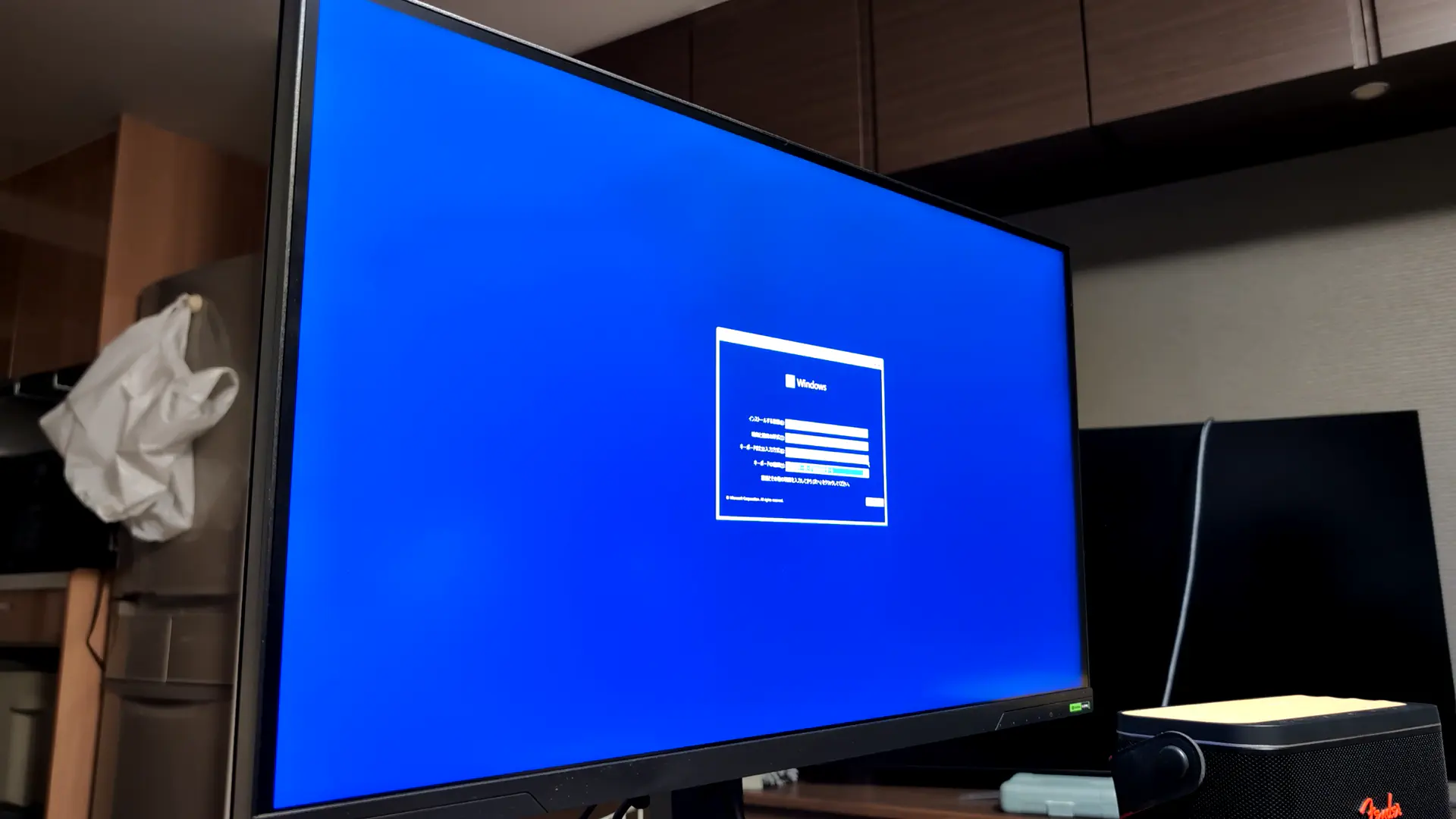
「今すぐインストール」。
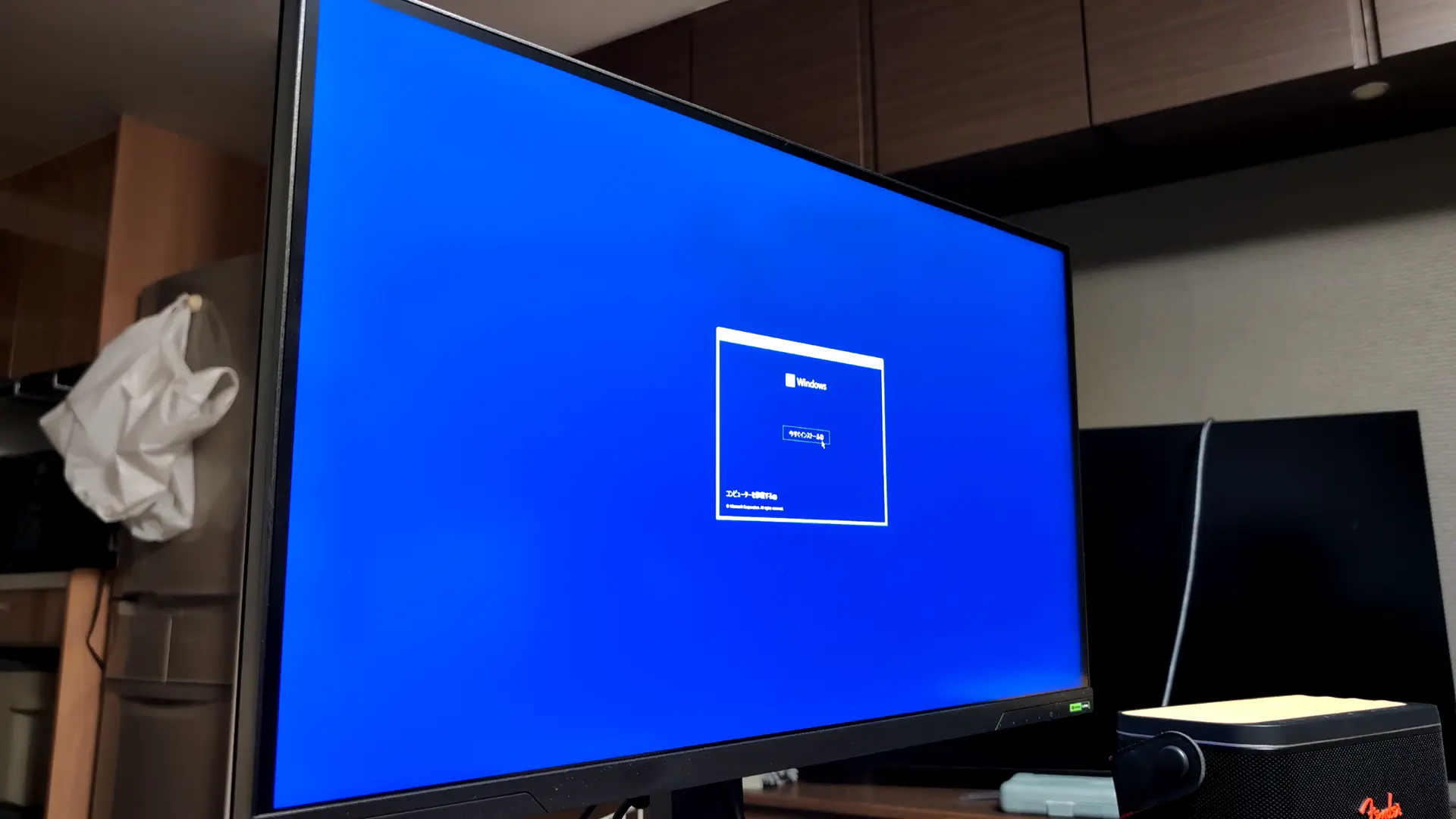
またしばらく待ちます・・・。
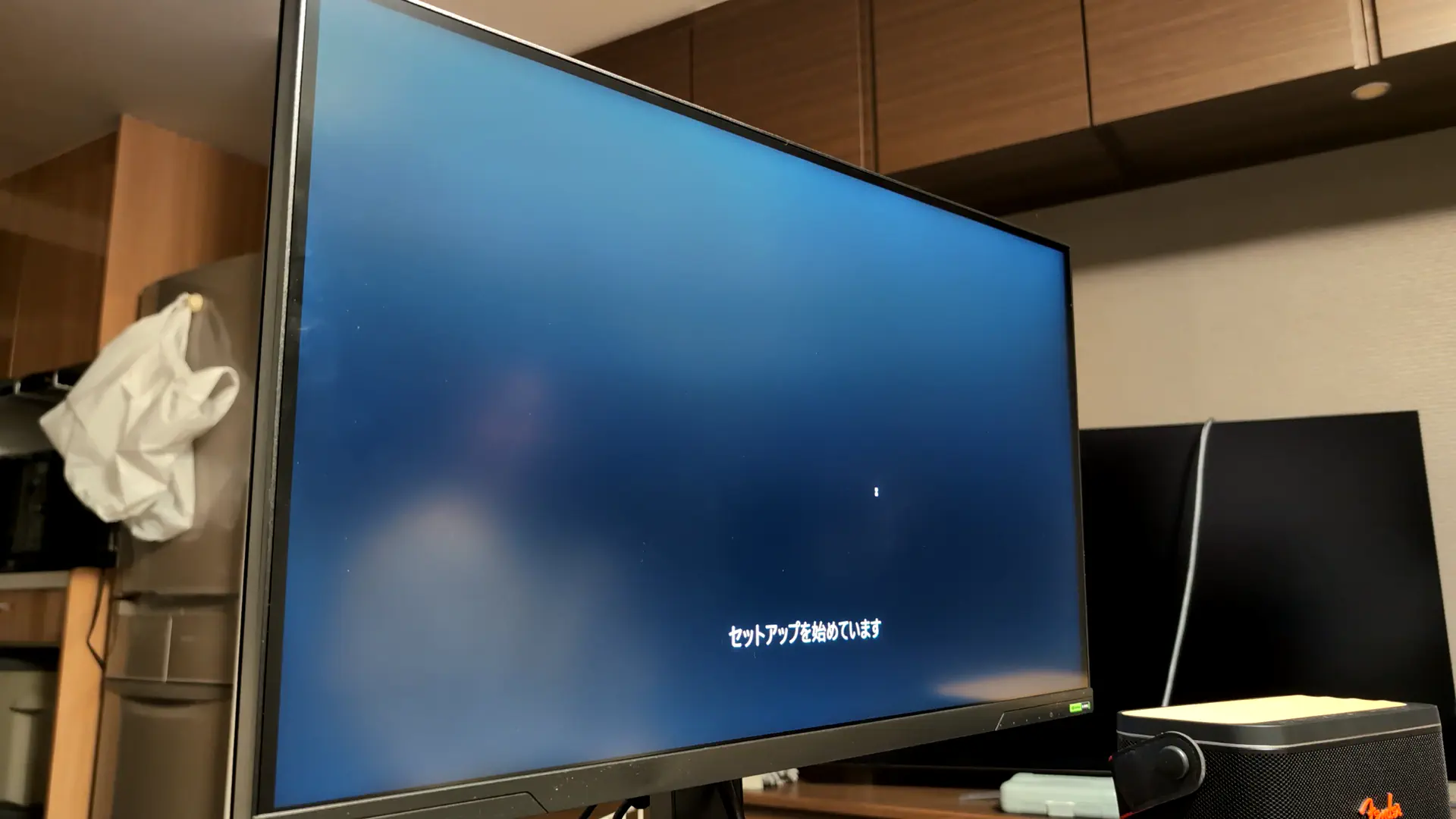
キーライセンスの認証画面です。購入したWindowsのライセンスキーを入力します。
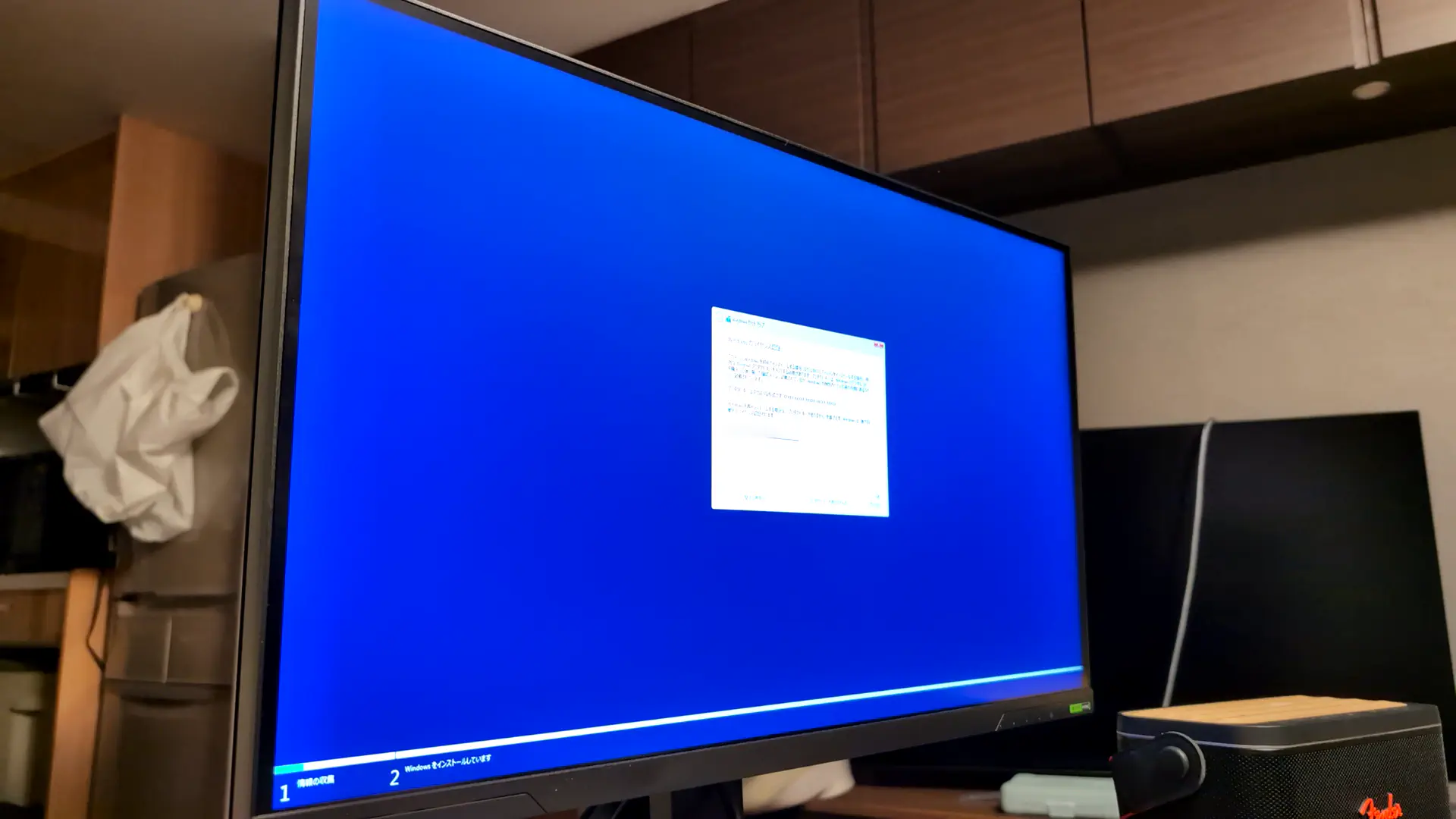
ライセンスキーを入力したら、同意画面で同意して、インストールで「カスタム」を選びました。
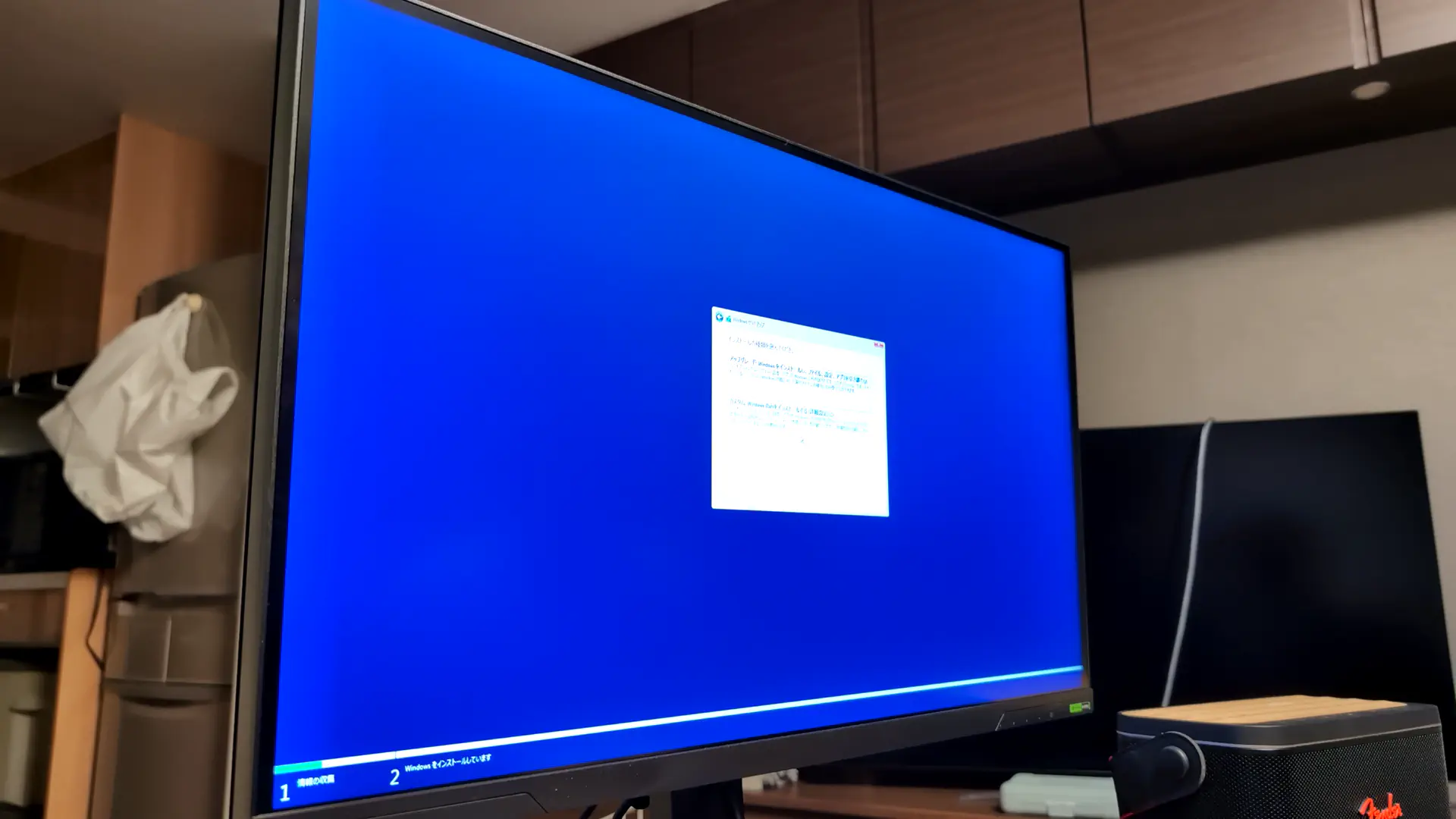
ドライブを選ぶ画面になりました。しかしドライブは今回1つしか無いので、このまま何も変更することなく先に進みます。
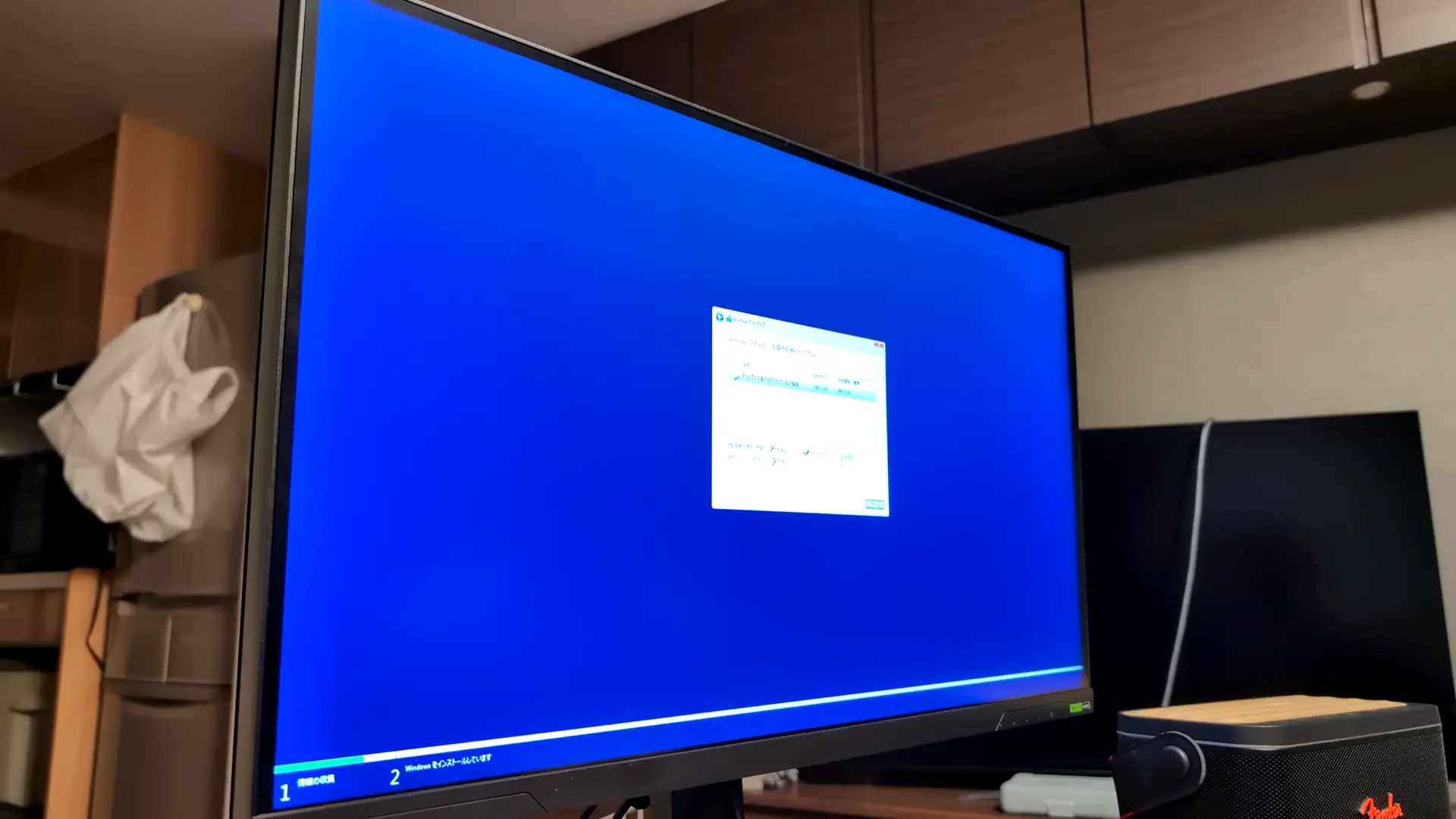
OSのインストールが始まりました。何もカスタムしなかったな・・・。
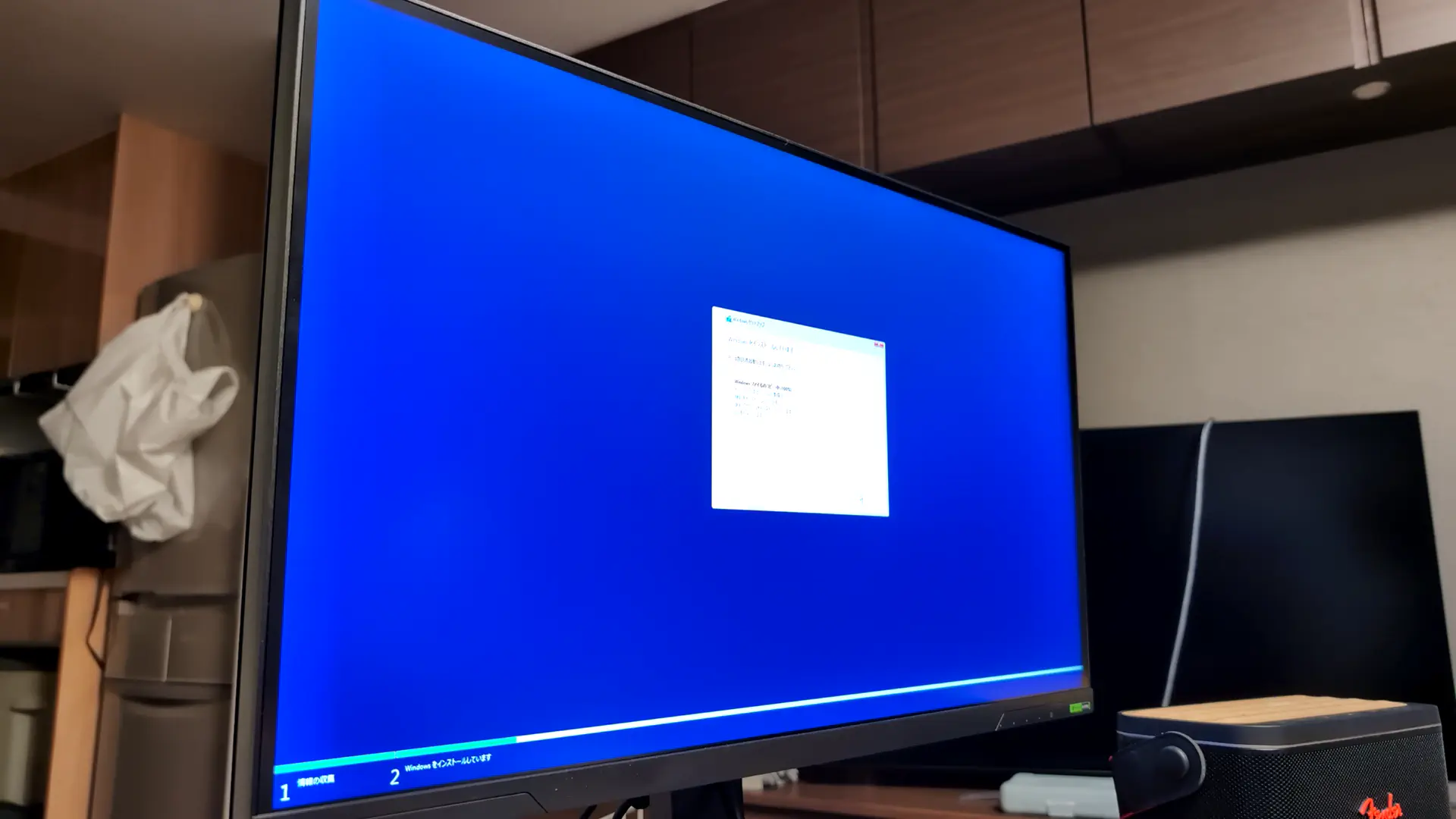
しばらく待ちます・・・。
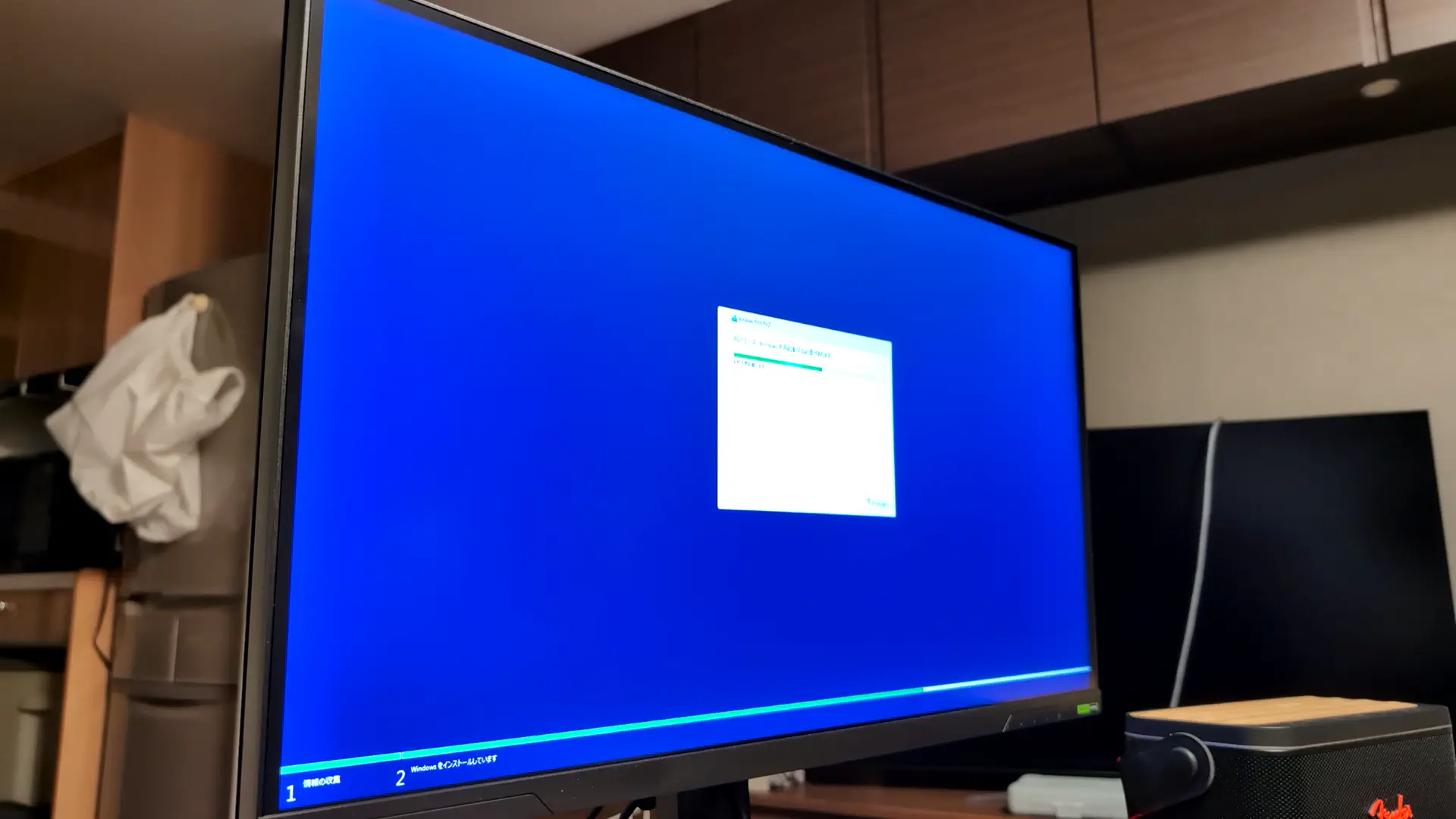
おおっ、キタアッッ。
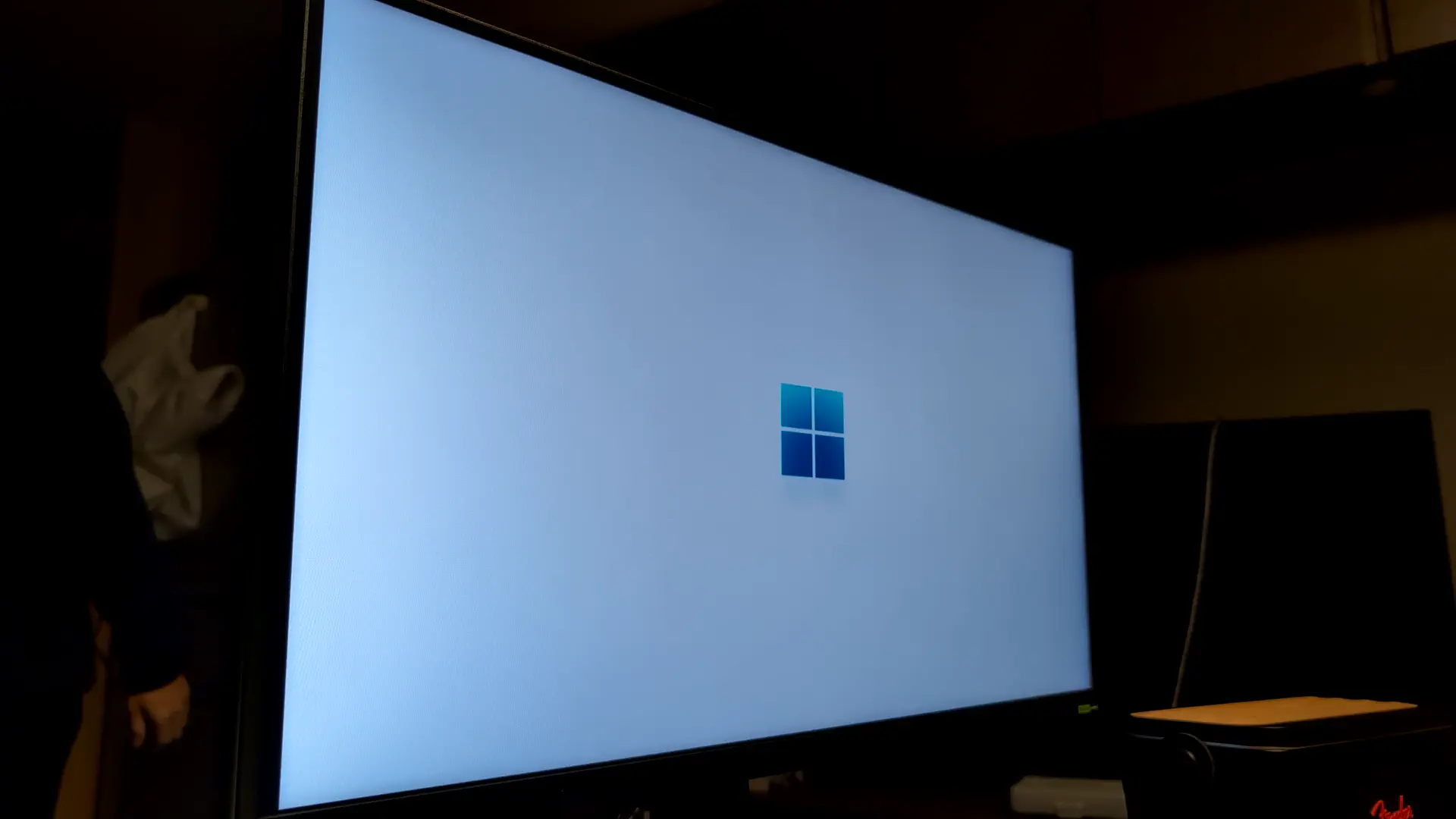
3. Windows OSをローカルアカウントでセットアップする。
それでは、Windowsのセットアップをしていきます。
この工程では、かなり気を付けなければならないことがあります。
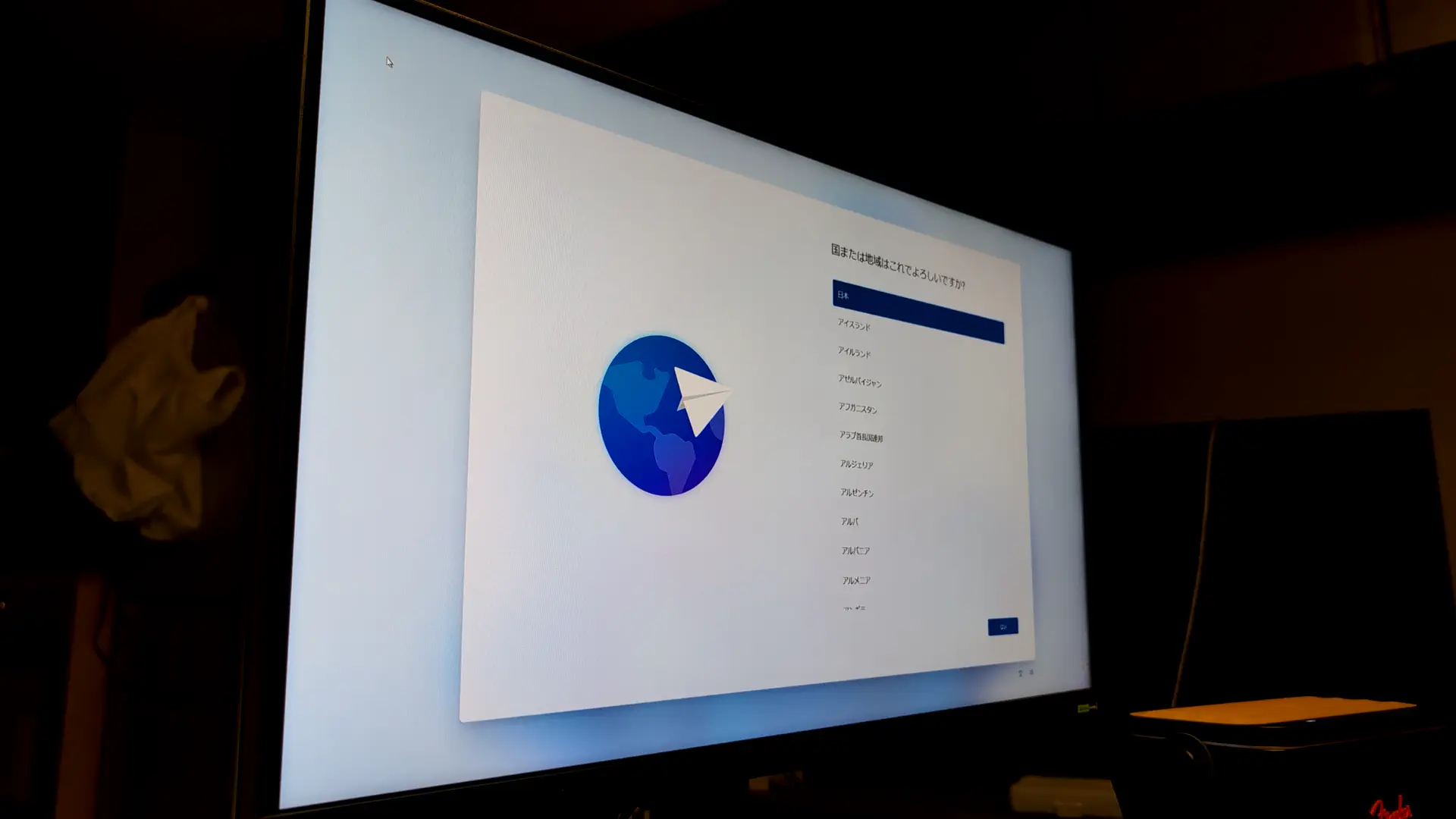
それは、絶対にMicrosoftアカウントでログインしてはならないということです。一旦ここで作業を止めます。
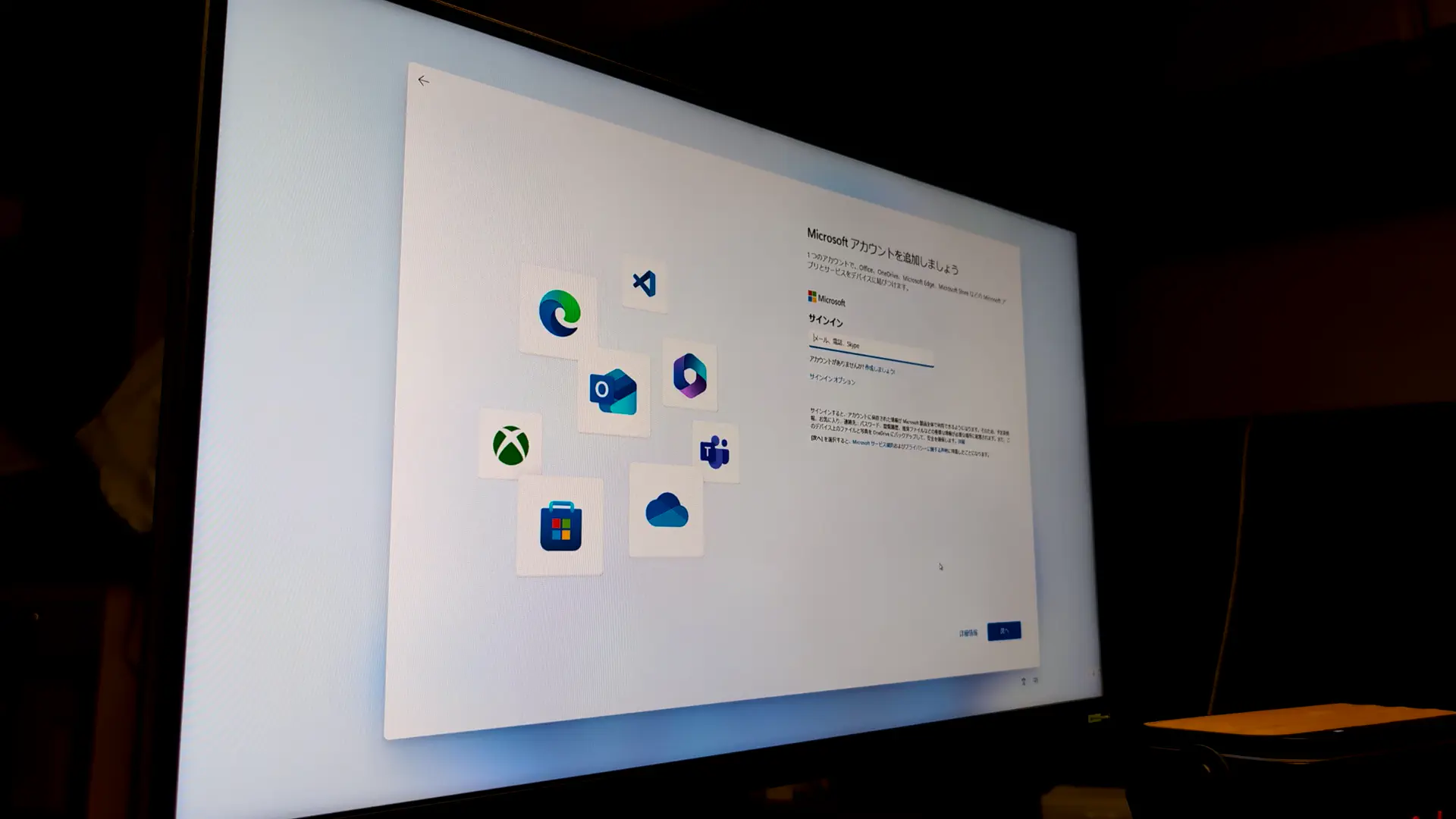
ここで、「Shift + F10」でコマンドプロンプトを起動します。Windows 11のエディションが「Pro」だとわざわざコマンドプロンプトを出す必要はないのですが、「Home」で動かしているので仕方がありません。
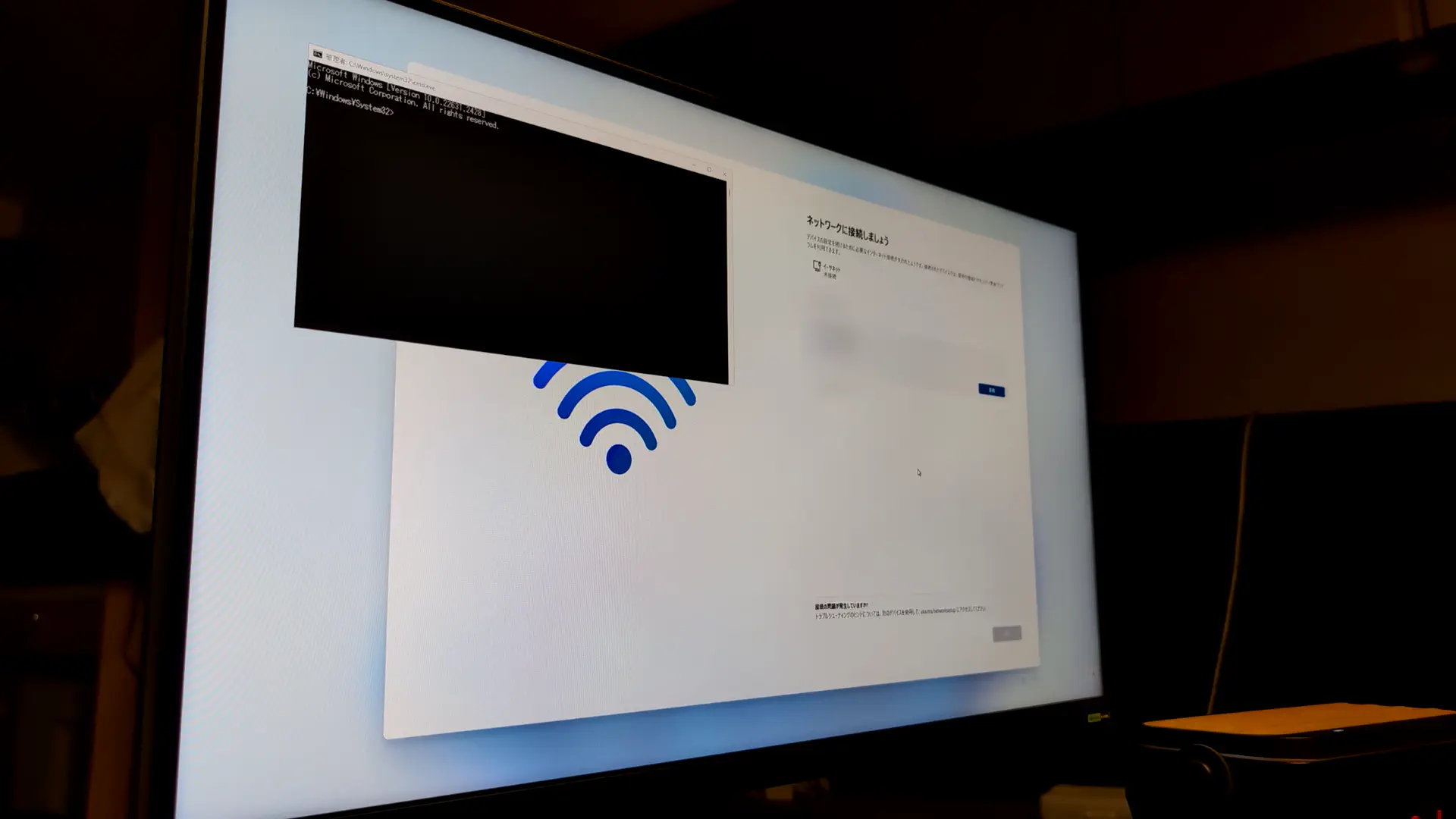
イーサネットを抜いたり、Wi-Fiから切断して、このコマンドを打ち込みます。(コマンド入力は自己責任でお願いします。)
oobe\BypassNRO.cmdするとOSのセットアップがやり直しになります。しかし、一つだけ変わることがあります。
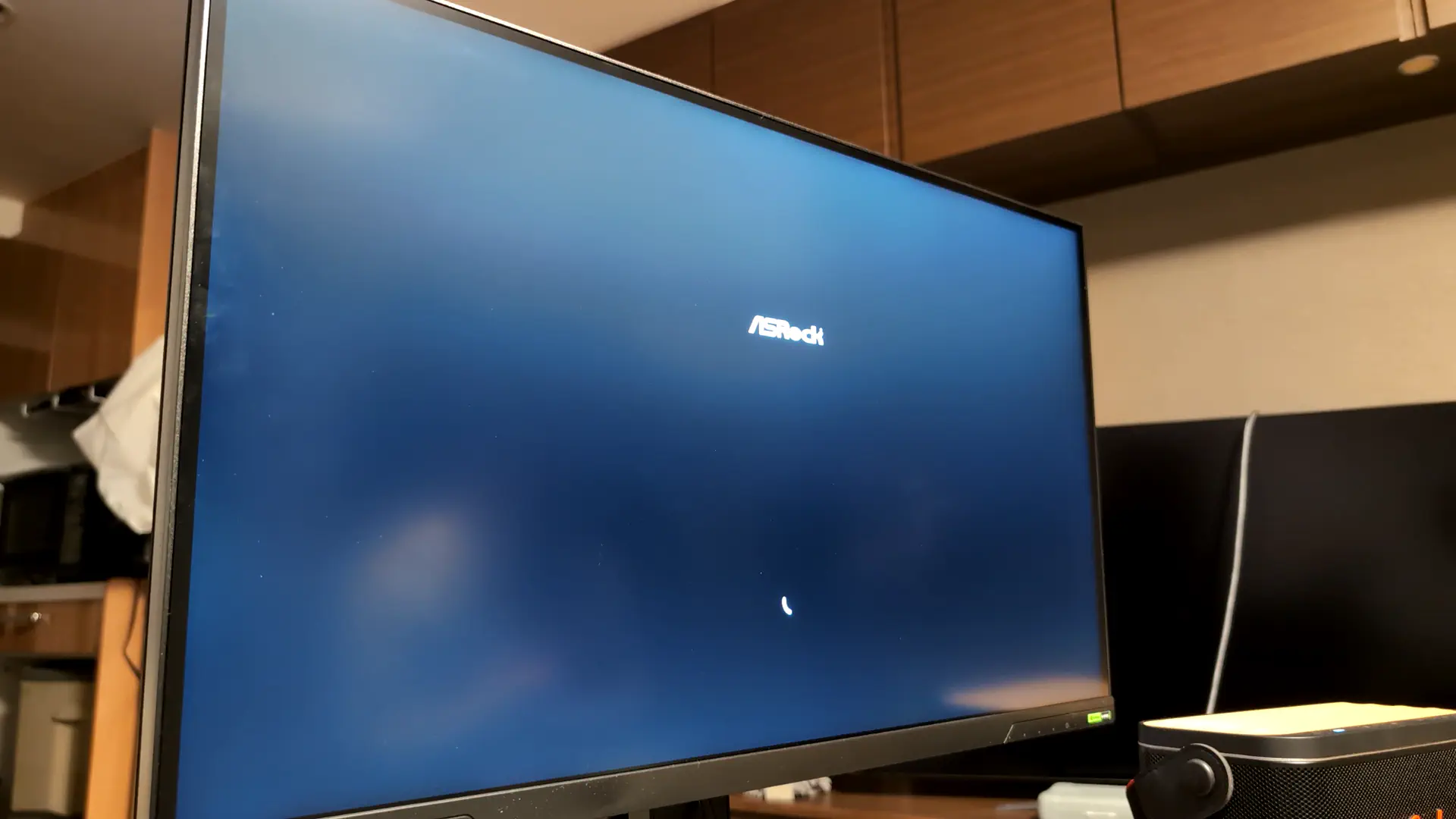
なんと、先程の画面の右下に、「インターネットに接続されていません」という選択肢が追加されます。インターネットにはまだ繋ぎません。
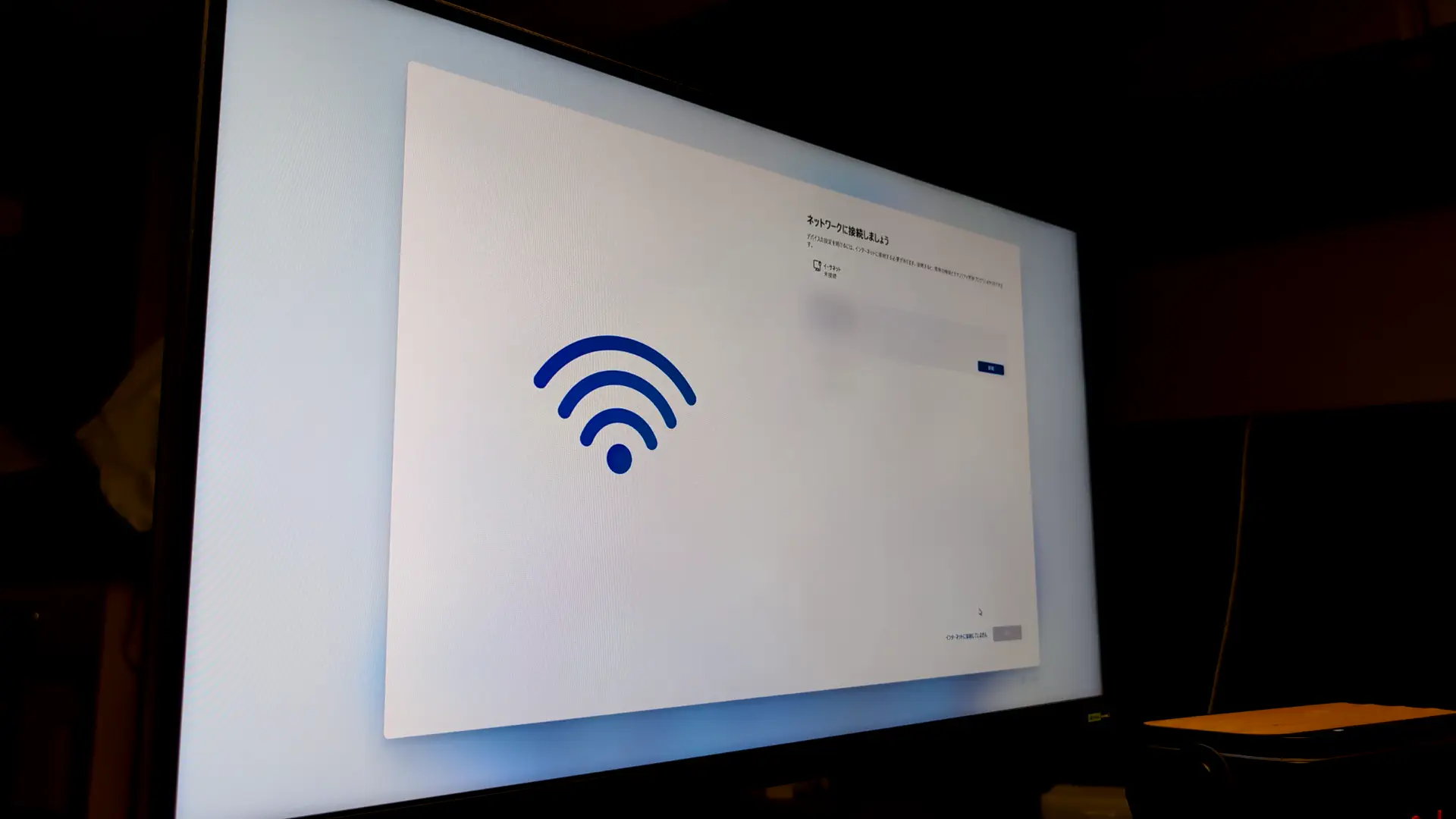
その追加された選択肢をクリックすると、ローカルアカウントを作成する画面になるので、適当に設定しましょう。
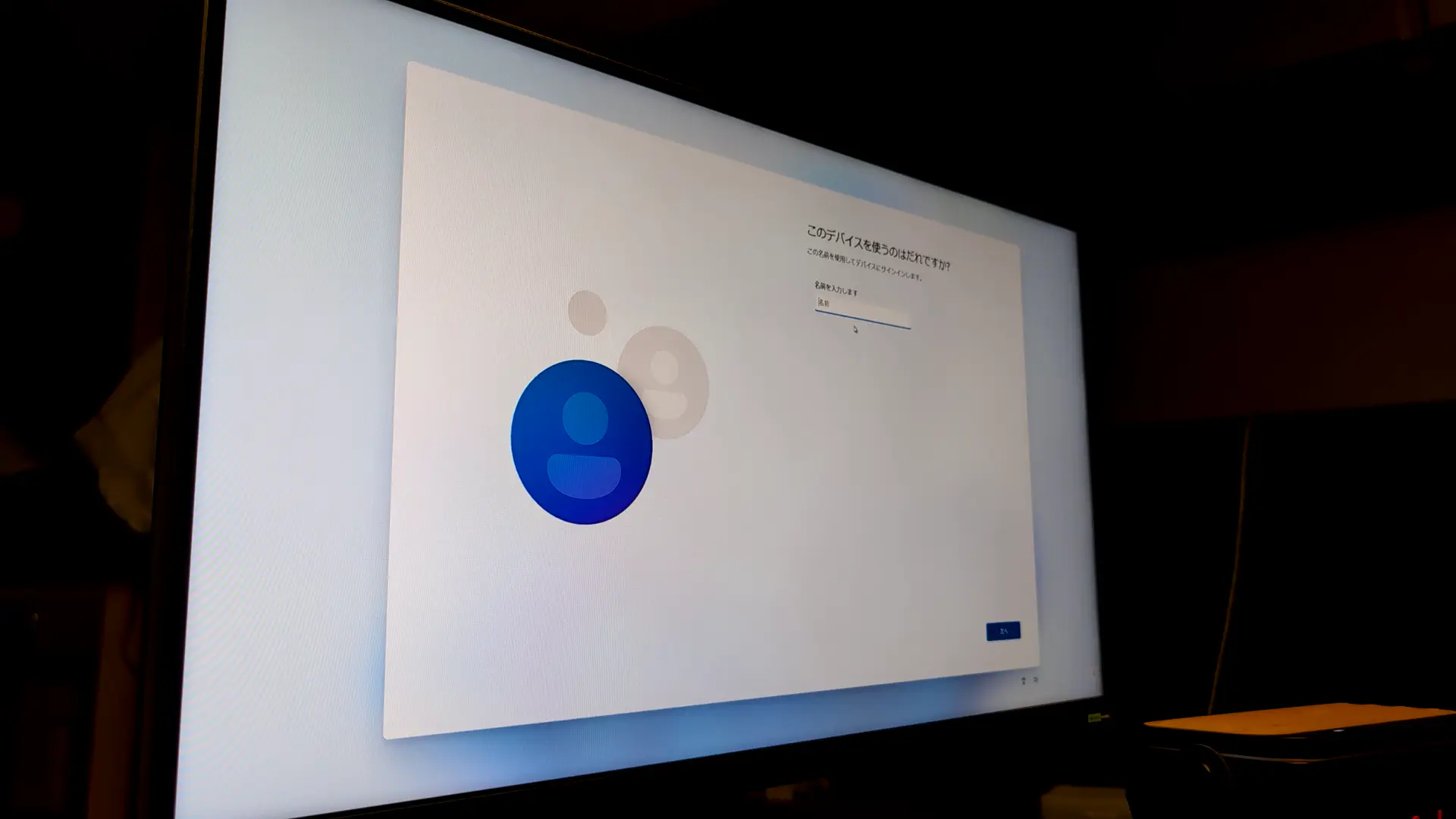
ユーザー名、パスワード、セキュリティの質問その1~3を入力しました。
またしばらく待ちます・・・。

おおっ、キタアッッ! ローカルアカウントでWindowsのサインインが出来ました!
これであの忌々しいOneDriveの同期処理がバックグラウンドで走らなくなります!
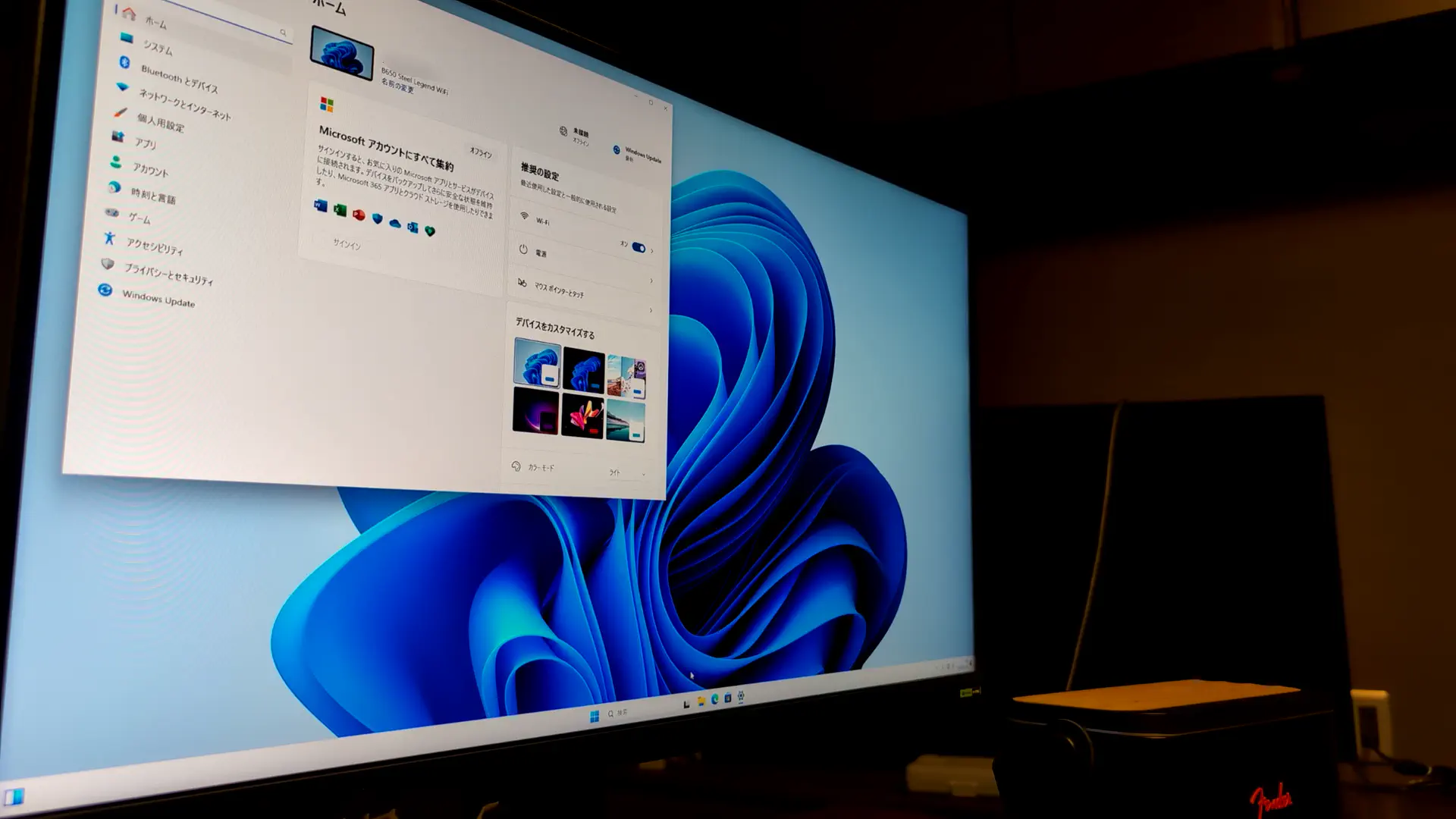
4. Windowsセットアップ後の設定。
もう、インターネットに繋いで大丈夫です。
これからWindowsセットアップ後の各種設定を行っていきます。
4-1. Windows Updateを完全に済ませる。
何をするよりも始めに、新しいPCにインストールされていないWindows Updateの更新パッチをインストールし切ります。それまで、ブラウザだのSteamだののソフトウェアは入れてはなりません。
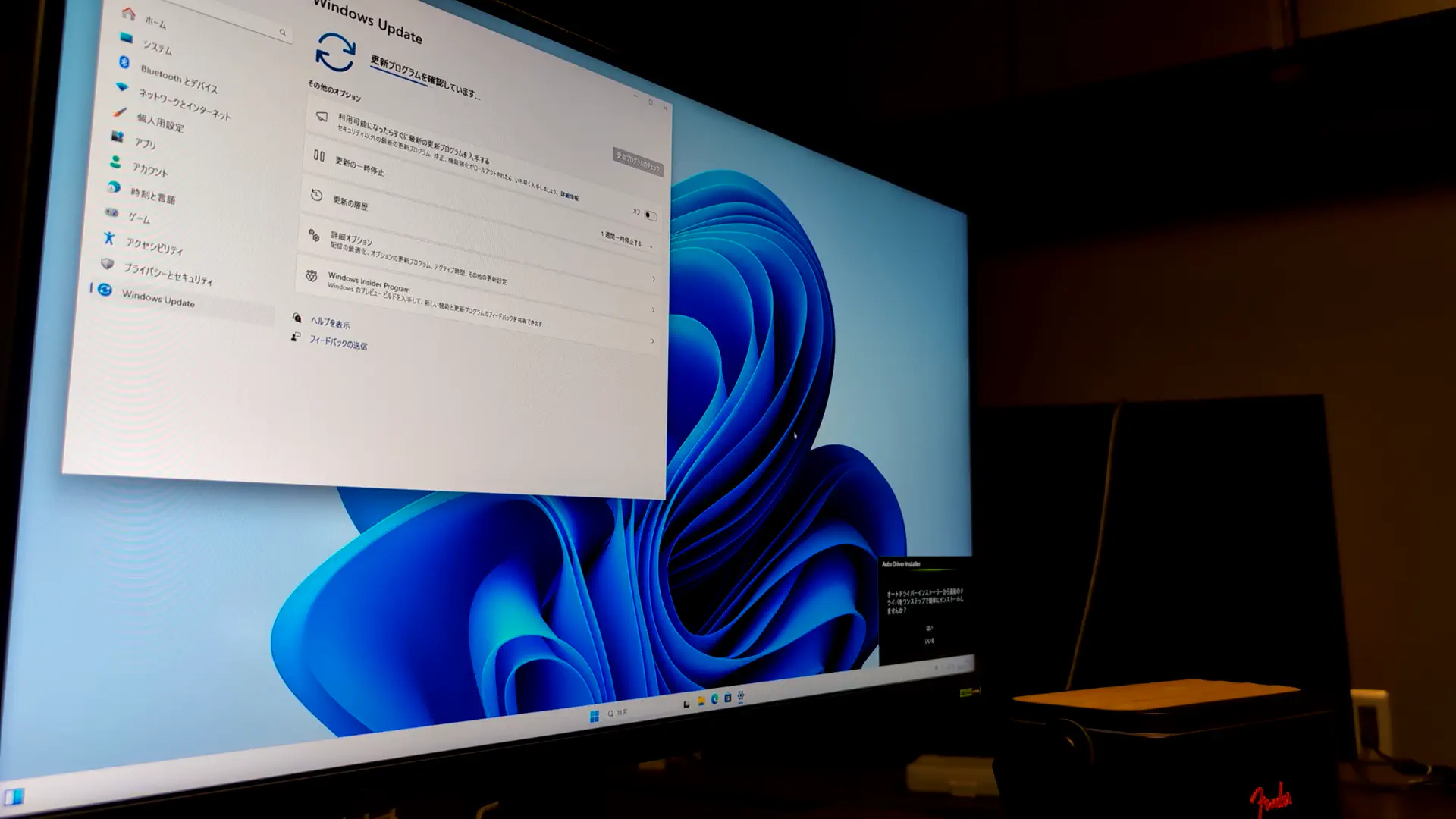
このように、最新の状態になっていたらWindows Updateは完了です。

4-2. OneDriveを動かなくする。
現在の環境ではローカルアカウントでサインインしているので、OneDriveのファイル自動同期処理は動いていませんが、依然として意味もなくバックグラウンドで常駐しています。なので、本当の本当に動かなくしてしまいましょう。OSが無駄に重くなります。
「アプリ」>「スタートアップ」で「Microsoft OneDrive」をオフにします。これでPCの起動時にOneDriveが起動しなくなります。
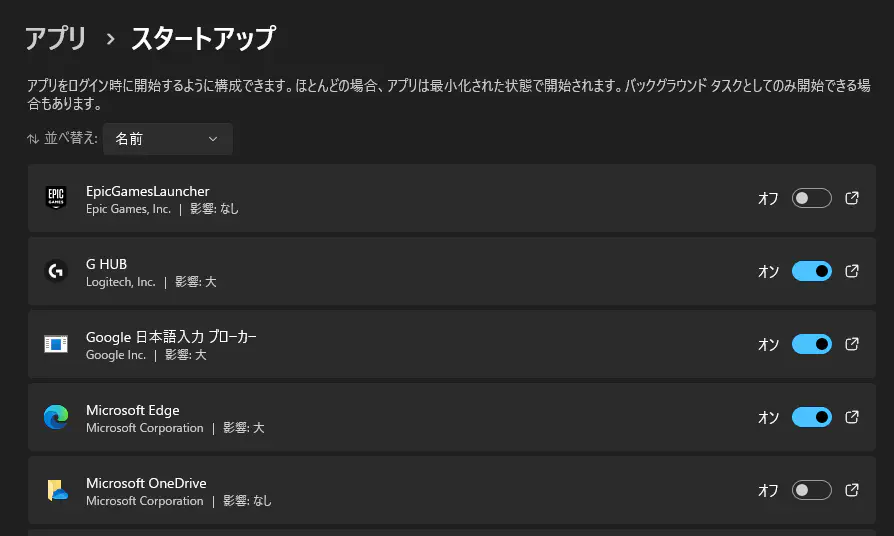
4-3. ハードウェアドライバーを更新する。
ASRockのマザボから、ハードウェア関連のドライバーを更新するようにお達しがあったので更新します。
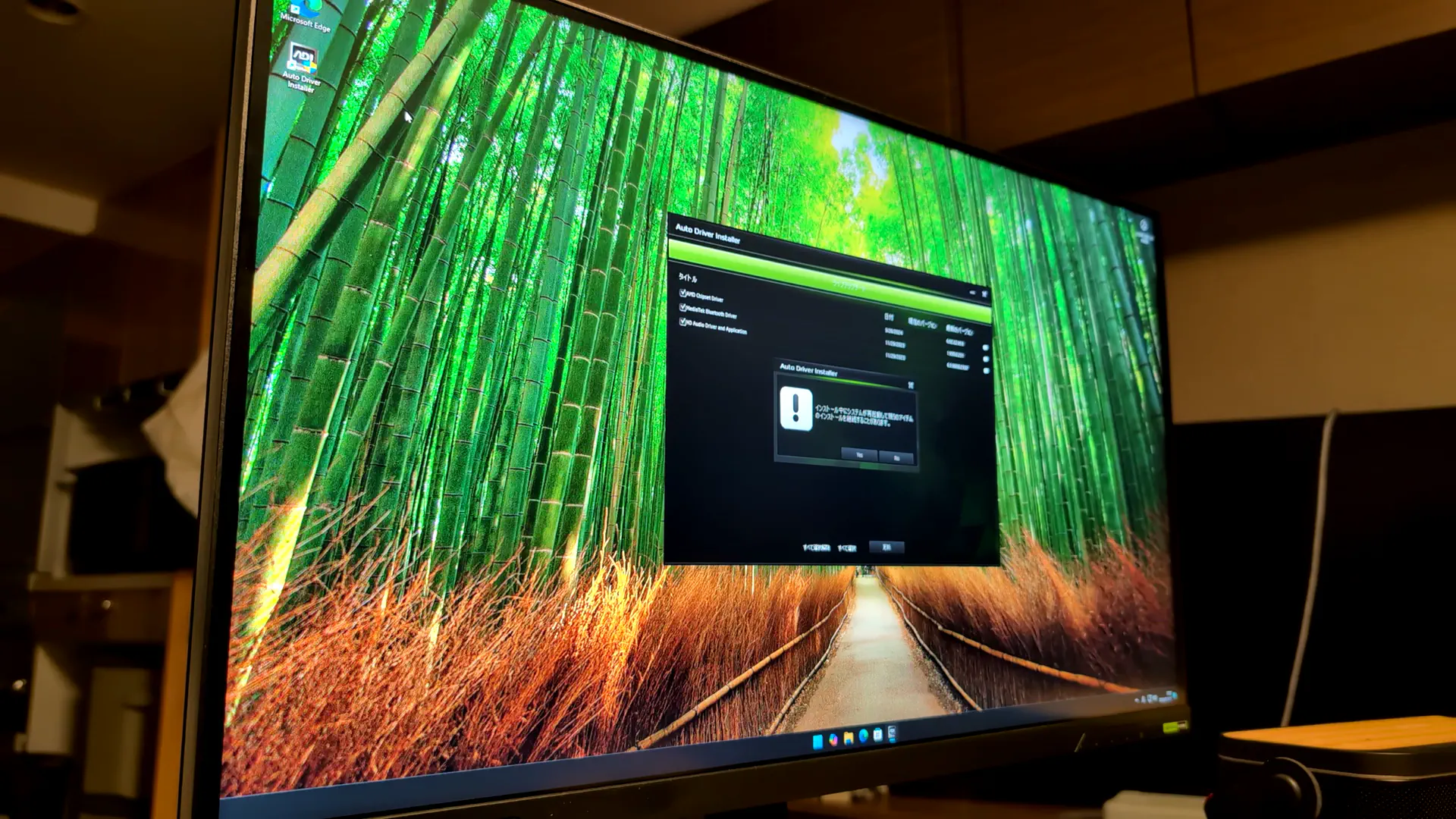
正常にインストールが完了したとのことです。こういう時は念の為、PCを再起動しておきます。
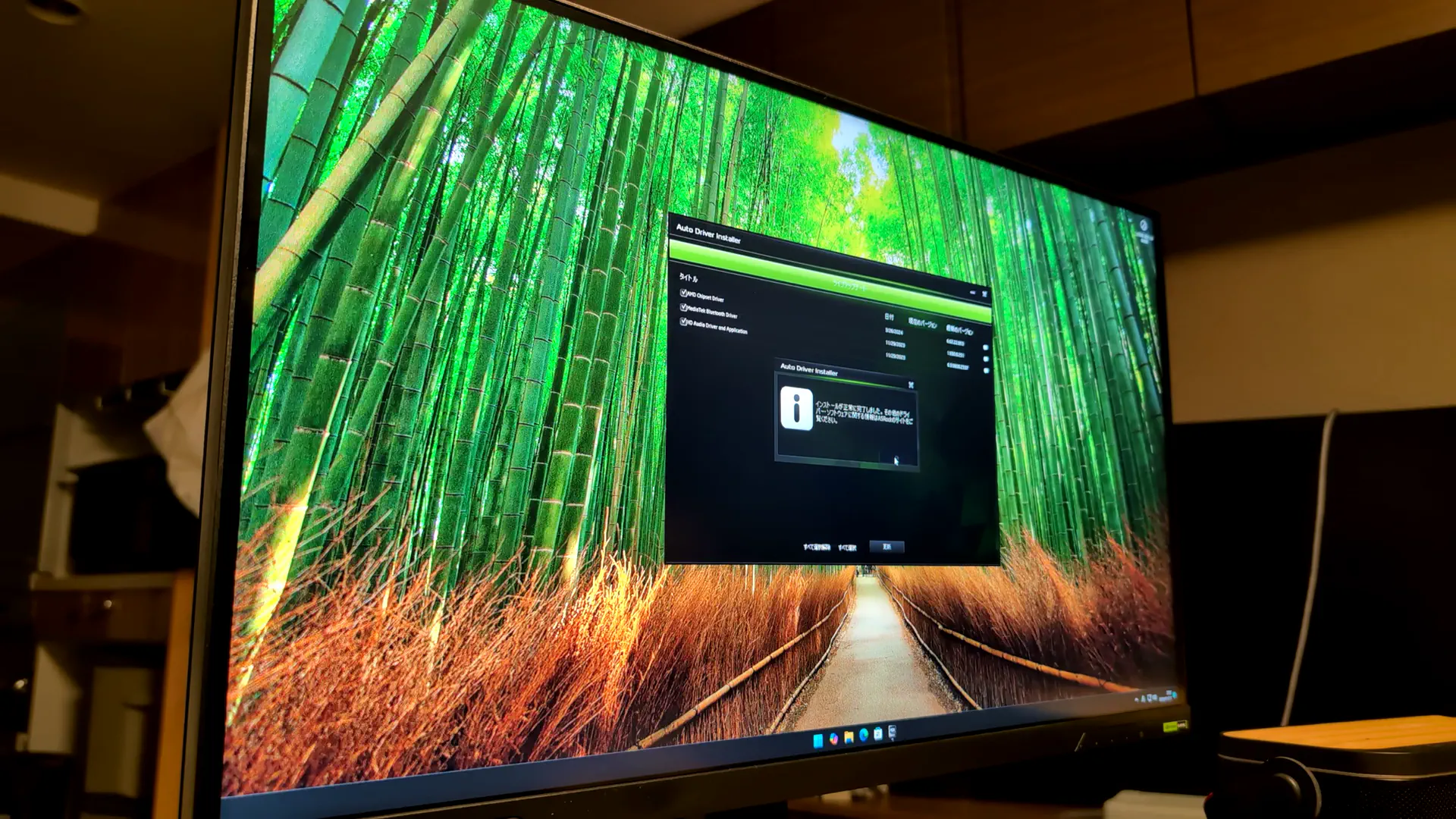
4-4. 電源モードを最適なパフォーマンスにする。
ここからは、細々とした設定をしていきます。「Windowsキー + I」で設定アプリを開けますので、設定していきます。
設定アプリで、「システム」>「電源」で、「電源モード」を「最適なパフォーマンス」に設定します。
デスクトップPCなので、電力効率を考える必要はありません。
4-5. モニターのリフレッシュレートを最大にする。
設定アプリで、「システム」>「ディスプレイ」>「ディスプレイの詳細設定」で、「リフレッシュレートの選択」で最も高いリフレッシュレートにします。
この設定をしておかないと、いくらPCが頑張ってFPSを上げてもモニターがFPSを上げてくれません。
4-6. HDRのオンオフを設定する。
設定アプリを開いて、「システム」>「ディスプレイ」で、「HDRを使用する」をオンにするかオフにするかで、モニターの見え方がかなり変わってきます。
HDRをオンにすると、輝度を変えることが出来なくなります。しかしながら、ゲーム体験は向上する・・・? この機能は個人の好みかもしれませんね。(ちなみに僕は普段遣いの時は間違いなくオフにします。明るすぎる。)
ちなみにこのHDR機能について、「AMD FreeSync Premium Pro」、「Dolby Vision」、「NVIDIA G-SYNC ULTIMATE」、「VESA DisplayHDR」などの規格に準拠しているモニターがこの機能を利用することが出来るようです。
4-7. 視覚効果を無効にする。
設定アプリを開いて、「アクセシビリティ」>「視覚効果」で、「透明効果」をオフにします。これで余計な場所でリソースを使わせません。
「アニメーション効果」はオンにしていないと、何かしらのアプリを使っている際にフリーズした感じの動きになることがあるので、僕はオンにしています。ブラウザ内の動きにも影響してきます。
5. 「AMD Ryzen 9 7950X3DやRyzen 9 7900X3Dを使う人のためのパフォーマンス改善設定」を行う。
これは、CPUが対応している人だけに向けた設定集です。
Ryzen 9 7950X3Dのレビュアーズガイドに書かれていた内容をベースに作成された設定集のようです。
以下の記事を参考にしています。

5-1. コア分離を有効にする。(Windows 11のみ)
以下の流れで設定していきます。
- 設定アプリを開いて、「プライバシーとセキュリティ」>「Windows セキュリティ」と進み、「Windows セキュリティを開く」をクリックします。
- 「デバイス セキュリティ」をクリックして、「コア分離の詳細」をクリックします。
- 「メモリ整合性」をオンにします。セキュリティが強化されるみたいです。
しかし、ゲームのアンチチートツール等と干渉する可能性もあるらしいので、もし自分が遊んでるFPS系ゲームで不具合が出たらオフにしてみるのも手かもしれません。情報は以下を参考にしました。
5-2. Windowsゲームモードを有効にする。
設定アプリを開いて、「ゲーム」>「ゲームモード」と進んで、ゲームモードを有効にします。
この設定を有効にしておかないと、3D V-Cache機能を搭載したAMd Ryzen CPUが最大限のパフォーマンスを発揮できません。
5-3. Xbox Game Barを最新版にアップデートする。
「Microsoft Store」で「Xbox」のアプリ詳細を開いて、同アプリを最新版にアップデートします。
「Xbox」のアプリのバージョンが低いと、3D V-Cache機能を搭載したAMd Ryzen CPUが最大限のパフォーマンスを発揮できないかもしれません。特に、Windows 11 22H2導入直後のバージョンでは古いみたいです。
5-4. AMDの一部のチップセットドライバーの有無を確認する。
「デバイスマネージャー」アプリを開いて、「システムデバイス」をクリックします。
その中で、「AMD 3D V-Cache Performance Optimizer」、「AMD PPM Provisioning File」のデバイスの有無を確認します。
無い場合は、チップセットドライバー(5.01.03.005以降)をインストールして再起動すると取得できるようです。
5-5. システムのメンテナンスタスクを実行させる
この「システムのメンテナンスタスク」を実行させると、なんかいいことがあるらしい・・・。(右に倣えの精神でやりました。たぶんセキュリティが向上するんですかね?)
PCをアイドル状態で15分程度放置しても良いらしいですが、管理者権限で起動したコマンドプロンプトもしくはターミナルを開き、以下のコマンドを実行するのも良いみたいです。
Cmd.exe /c Start /WAIT Rundll32.exe advapi32.dll,ProcessIdleTasks実行したら、10~15分程度待ちます。
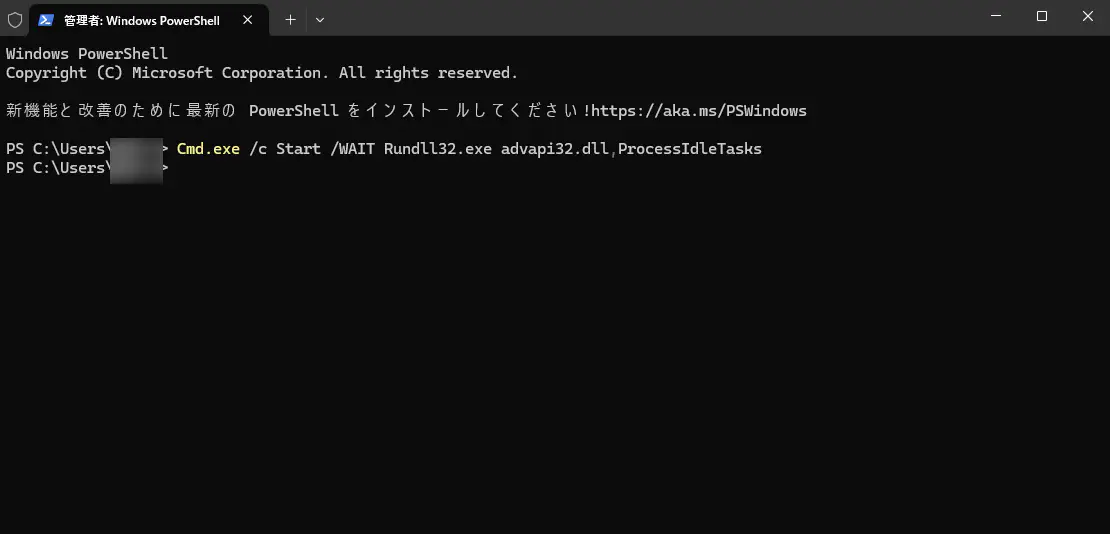
「Windowsキー + Gキー」でXbox Game Barを起動して、歯車アイコン→「フィードバック」→「その他の診断情報を表示」で「KGL Version Loaded」と「KGL Service Version」の数値が揃っていることを確認します。
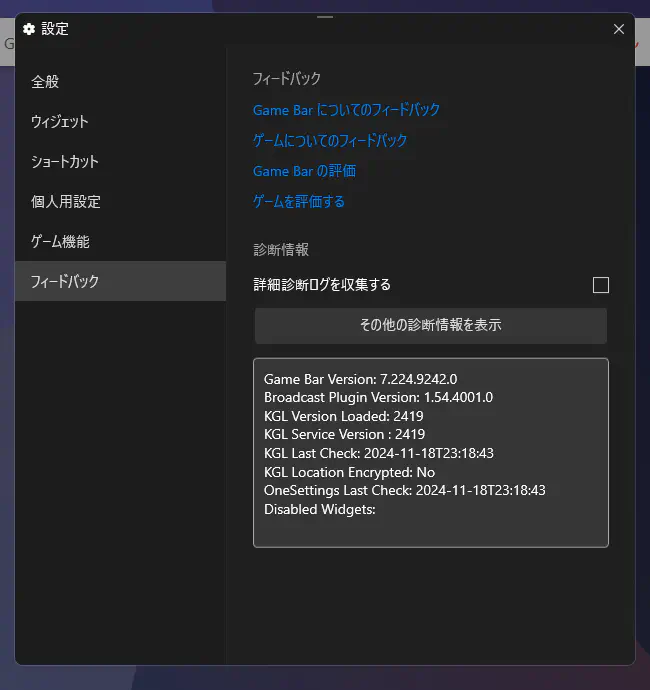
6. NVIDIA Control Panelを設定する。
次は、NVIDIA製のGPU向けの設定です。「NVIDIA Control Panel」でGPUを使ったアプリ内の描画における3D性能や解像度を設定できます。
2024-11-22時点では、「NVIDIA App」がリリースされていますが、まだそのアプリではNVIDIA Control Panelほど多くの項目を設定できないみたいなので、NVIDIA Control Panelから設定していきます。
設定値は以下の記事を参考にしました。

こちらが3D設定値の一覧です。
NVIDIA Control Panelを開いて、ナビゲーション ツリー ペインの「3D設定」で「プレビューによるイメージ設定の調整」をクリックして、「詳細3Dイメージ設定を使用する」をクリックして、「詳細設定」をクリックすると設定できます。
基本的に殆どの項目は以下の表を参考に設定すれば、ゲームパフォーマンスが改善すると思います。
しかし、個人的に「シェーダー キャッシュ サイズ」は、それ以外の設定値をいじって、ゲームを遊んでみて満足いかなかった場合に設定すれば良いかと思います。ストレージの空き容量を鑑みて設定すると思いますが、「100GB」に設定することも出来るので、ちょっと怖いかも・・・。「異方性フィルタリング」も後回しで良いのではないでしょうか。
| 機能 | 機能の説明 | おすすめ設定 | 優先度 |
|---|---|---|---|
| イメージのシャープ化 | ゲームやアプリケーションにおけるイメージの鮮鋭度、ディテール、鮮明度などの向上 | 鮮鋭化オフ、GPUアップスケーリング無効 | – |
| CUDA – GPU | CUDAアプリケーション用に使用する1つまたは複数の GPUを指定する | すべて | – |
| OpenGL レンダリング GPU | OpenGLで使用するGPUの選択 | 自動選択 | – |
| アンチエイリアシング – FXAA | ほかのアンチエイリアシング設定よりもパフォーマンスに対する影響を低く抑えながら、プログラムの画質を向上させる | オフ | 必須 |
| アンチエイリアシング – ガンマ修正 | 画面の色味の向上 | オフ | 必須 |
| アンチエイリアシング – トランスペアレント | トランスペアレントなテクスチャを持ったイメージのエッジに見られるエイリアシングを最小にする | オフ | 必須 |
| アンチエイリアシング – モード | アンチエイリアシングを3Dアプリケーションでどのように適用するかを制御できる | オフ | 必須 |
| アンチエイリアシング – 設定 | 3Dアプリケーションで使用するアンチエイリアシングレベルを設定できる | なし | 必須 |
| アンビエント オクルージョン | オブジェクトの奥行き感を高め、現実感あふれる3Dシーンを生成する | オフ | – |
| シェーダー キャッシュ サイズ | シェーダー コンパイルを保存する際にドライバが使用する可能性のあるディスクの最大容量を制御する | ゲームのプレイに支障がない程度のサイズかつ利用中のハードディスクのスペースを超えない程度のサイズ | – |
| スレッドした最適化 | アプリケーションが複数のCPUを活用できる | オフ | 必須 |
| テクスチャ フィルタリング – クオリティ | パフォーマンスとクオリティのどちらを優先するか、または2つのバランスをとって使用するか決定できる | 高パフォーマンス | 必須 |
| テクスチャ フィルタリング – トリリニア最適化 | トリリニア フィルタリングが不要なシーンのテクスチャに対するバイリニア フィルタリングを可能にすることによって、テクスチャ フィルタリングのパフォーマンスを向上する | オン | 必須 |
| テクスチャ フィルタリング – ネガティブ LOD バイアス | テクスチャ フィルタリングを鮮鋭化するために、ネガティブのLOD(詳細度)バイアスを使用するか決定する | 許可 | 高 |
| テクスチャ フィルタリング – 異方性サンプル最適化 | テクセル サイズに基づいて使用される異方性サンプルの数が制限される | オン | 必須 |
| トリプル バッファリング | 「垂直同期」がオンのときにこの設定もオンにすると、パフォーマンスが向上する | オフ | – |
| バックグラウンドアプリケーション最大フレームレート | バックグラウンドで実行されているゲームや3DアプリケーションをGPUがレンダリングする最大フレームレートを設定する | オフ | – |
| バーチャルリアリティ – 可変レート スーパーサンプリング | バーチャルリアリティ ヘッドセットに最も影響を及ぼすフレーム中央領域に対して重点的にスーパーサンプリングを適用することで、画質を向上させる | オフ(デフォルト) | – |
| 低遅延モード | CPUで作成されるフレーム数の制限による低遅延化 | ウルトラ | 高 |
| 優先的に使用するリフレッシュレート(<モニター名>) | 3Dアプリケーションによって該当モニターに対して設定されているリフレッシュレートの制限値をオーバーライドできる | 利用可能な最高値 | – |
| 垂直同期 | アプリケーションのフレームレートをリフレッシュレートに同期することによってティアリングを防ぎ、垂直同期モードを制御できる | オフ | 必須 |
| 最大フレームレート | GPUが出力できる最大フレームレート | オフ(デフォルト) | – |
| 異方性フィルタリング | 鋭角で描かれた3Dオブジェクトのサーフェイスに適用するテクスチャの質を向上するために使用するテクニック | 有効にすると、画質は向上するものの、パフォーマンスが多少低下する | 高 |
| 電源管理モード | 電力を節約するか最大限に利用するかどうかを設定できる | パフォーマンス最大化を優先 | 必須 |
7. エクスプローラを使いやすくする。
これはちょっとゲームとは関係ないですが、日々の作業を自作したPCで取り組んでいる時に、どうしてもエクスプローラの動きが遅いのが我慢ならなくて、このエクスプローラーを設定する方法も紹介します。おそらく効果が出るはず。でも、Windows Updateでまた使いにくくなっちゃうかもしれない。
Windowsで標準で付いてくる、ファイル管理ソフト「エクスプローラー」ですが、物凄く遅くなっていませんか?
OneDriveの同期とかもしていないのに、1つのフォルダにファイルが30個ぐらいあるだけでファイルやフォルダの読み込みが異常に遅い・・・。(30個だと5秒ぐらい待たされますかねえ。50個だと8秒ぐらい?)
そんな使い物にならないエクスプローラーを使える状態にしようと思い調べていると、こんなページを発見しました。Microsoft公式コミュニティのスレッドですね。
このページでも同じように、OneDriveの同期とかしていないのに、ファイルの読み込みが異常に遅い症状が報告されてディスカッションされていました。その流れを読んでいたら、その対策法が見つかったので本記事で共有したいと思います。

レジストリを編集して、エクスプローラを速くする。
はい、ちょっとレジストリを編集するのは怖いですが、そうも言ってられません。
OneDriveも同期していない僕が辿り着いた答えはこれしかありませんでした。画像をそのまま全部貼り付けるのは慮られるので、一部だけ貼りながらで紹介します。
(レジストリの編集は自己責任でお願いします。)
まずは、レジストリエディターを「Windowsボタン + R」>「regedit」と入力し、起動します。管理者権限を求められたら「管理者として実行」で起動します。
レジストリエディターを開けたら、検索窓というかアドレスバーに「コンピューター\HKEY_CURRENT_USER\Software\Classes\Local Settings\Software\Microsoft\Windows\Shell\Bags\AllFolders」と打ち込んでEnterでレジストリを開きます。
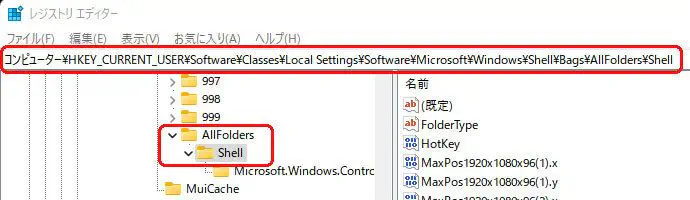
「AllFolders」以下に「Shell」があればそれをクリックし、無ければ右クリックから「新規>キー」で「Shell」を作る。
そして、「Shell」を選択した状態で、右ペインに「FolderType」というものがあればダブルクリックで開く。無ければ右クリックで「新規>文字列値」で「FolderType」を作る。
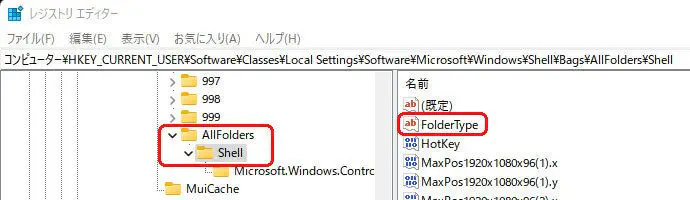
「FolderType」を開いたら、値のデータに「NotSpecified」を入力して [OK] で終了です。
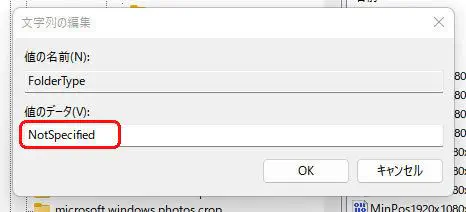
後は Windows を再起動すると、エクスプローラの自動最適化がされなくなります。この状態で速くなったでしょうか?
速くなっていなかったら、レジストリでフォルダ「コンピューター\HKEY_CURRENT_USER\Software\Classes\Local Settings\Software\Microsoft\Windows\Shell」に移動します。
「Bags」と「BagMRU」を削除します。
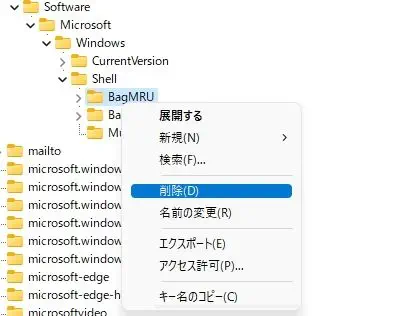
「Bags」キーを新規作成して、図のような階層になるように「AllFolders」→「Shell」キーも作成します。
そしたら先程と同じように、「Shell」を選択した状態で、右クリックで「新規>文字列値」で「FolderType」を作って、「FolderType」を開いたら、値のデータに「NotSpecified」を入力して [OK] で終了です。
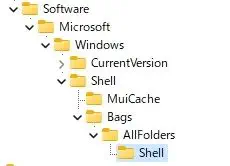
レジストリを編集して、エクスプローラのグループ化を無効にする。
また、この状態でエクスプローラの表示形式を詳細や一覧などにして、フォルダのオプションをクリックして、「表示」タブの「フォルダーに適用」を実行します。表示方法をすべてのフォルダに適用させることが出来ます。
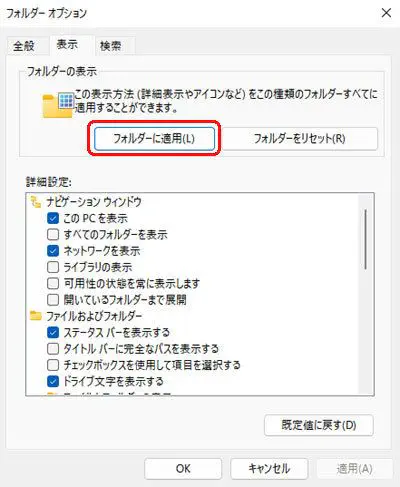
すると、例えばダウンロードフォルダ内ではデフォルトで「日時でフォルダおよびファイルをグループ化する」クソお節介機能が付いていますが、そのグループ化機能が発動しなくなります。これもエクスプローラがすこぶる使いにくくなっていた原因でした。
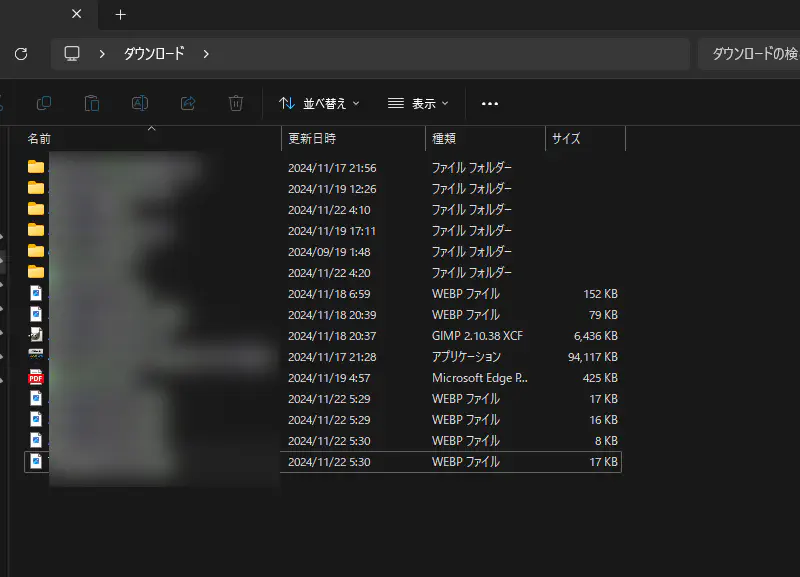
まとめ
ゲーミングPCを自作で組み立てた後に、OSで行える設定を一通り紹介しました。
これで快適なゲームライフが楽しめると良いですね。
おしまい

一旦設定は終わりましたな。

あれっ、でもまだやってないことがあるような・・・。
以上になります!






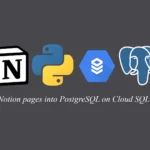
コメント