はじまり

うっわ!!
今まで溜めてた画像が消えたんだけど!!

こっ、これはマズすぎる・・・

・・・・・・。
これから同じことをしようとしている人に向けての警鐘
今回の記事は、僕と同じようにNotionで情報を記録および管理している人、しようとしている人に向けた記事になります。
Notionに「画像」を貼るプロセスにおいて、今回の解説する事を知っておかないと、自分が築き上げてきた「デジタル資産」的なものが消滅する可能性があります。(僕はこの事を知らないで、画像データが半分は消えました。)
それでは行ってみましょう。
何が起こったのか。
Notionに移動した画像が表示されない・・・。
僕は現在、日々の記録というかメモを、「Notion」というサービスに集約しようとしています。
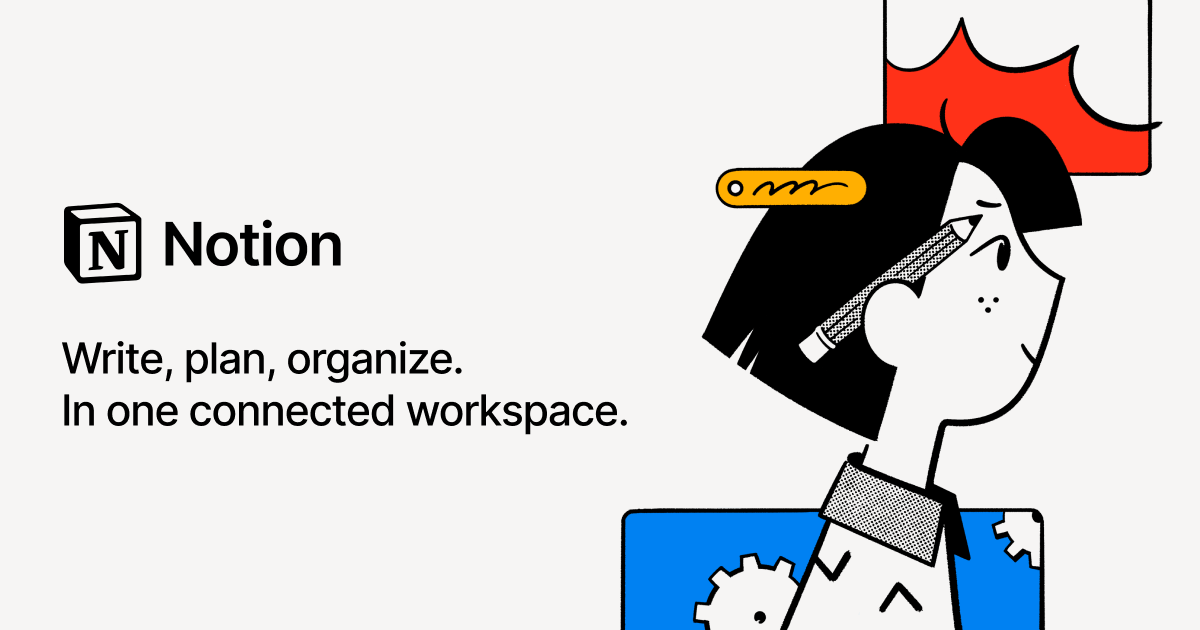
しかしながら、僕はこのNotionに辿り着くまでに、メモを管理するツールを色々と渡り歩いてきました。
渡り歩いたとは言っても、最初にEvernote、その次にGoogleドキュメント(Googleドライブと言えばいいのか。)、そして現在のNotionです。
そのNotionに至るまでの経緯は、今回はまあ置いておきましょう。
そして、僕がGoogleドキュメントからNotionにデータを移して、少し時が経過してからその移したページを見てみると・・・。
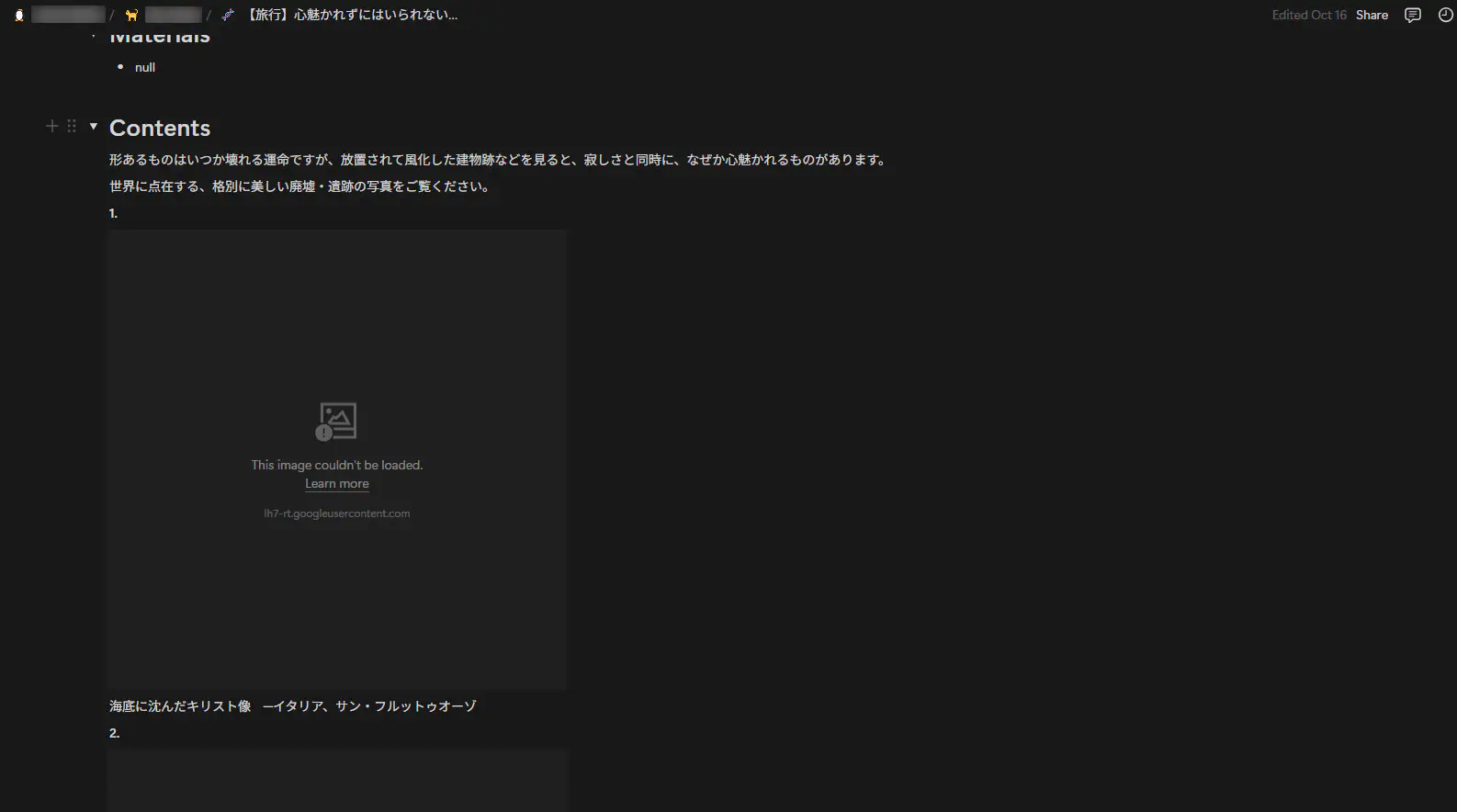
・・・・・・はっ??
画像が表示されていないんだが・・・?
画像のリンク先を見てみると・・・。
何が起きているのかと思い、そのNotion上で表示されていない画像の上で右クリックをして、コンテキストメニューから「View original」をクリックして、画像のオリジナルファイルがある場所に遷移してみます。
すると・・・
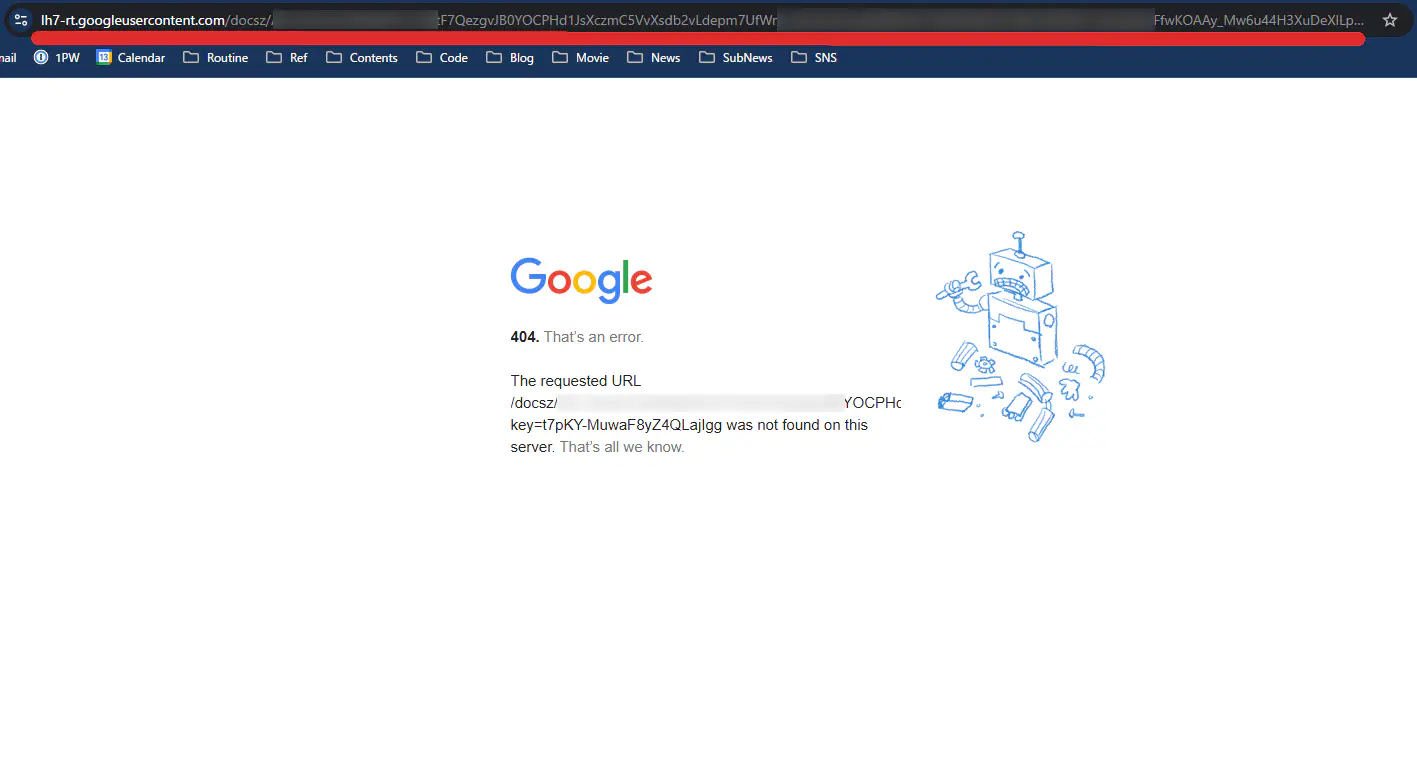
404・・・? リンク切れ・・・?
そこで僕は悟りました。
そのNotionのページに貼り付いているのは「画像そのもの」ではなく、「画像へのリンク」なのだと。
Notionのページに貼り付いている画像の在り処。
先程は便宜上、「画像そのもの」という表現をしましたが、Notionのページ上には、その「画像そのもの」が貼り付いているわけではありません。
Notionからページをエクスポートすると、ページに貼り付いている画像もエクスポートする時があります。
エクスポート時にその状態になっているページは、「画像そのもの」がページに貼り付いている。
という表現にしています。
「画像そのもの」が貼り付いている状態だと、画像のオリジナルファイルのアドレスは下記の画像のように「file.notion.so/~」という感じで表示されます。
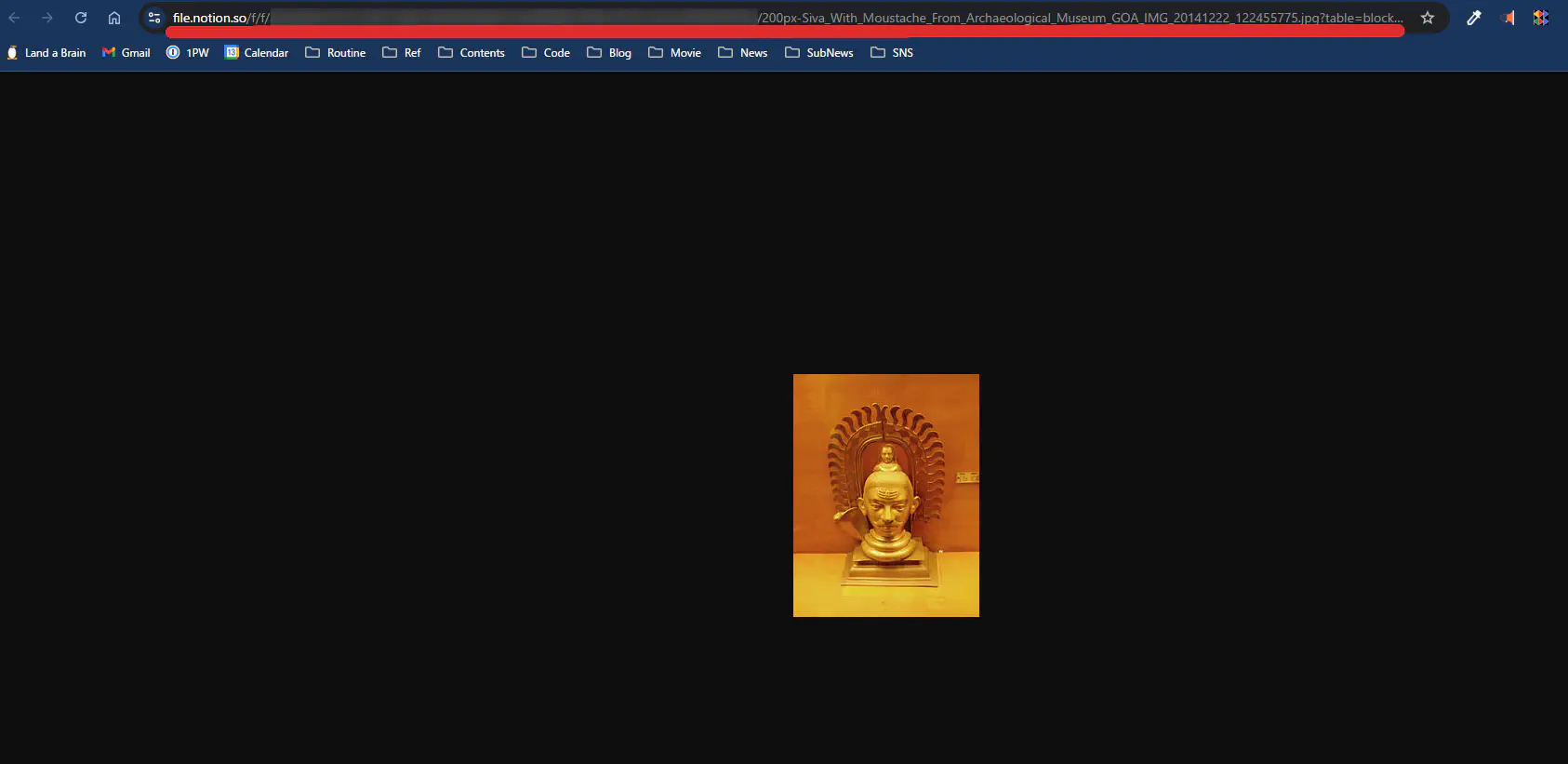
そして、先程のリンク切れを起こしていた画像に関しては、Googleドキュメント内にある「画像へのリンク」が貼り付けられていた状態です。
そのため、Notionに移行した後、削除してしまったGoogleドキュメントのファイル内にあった画像へのリンクが切れて、Notionで表示できなくなっていたわけです。
そしてこれが、200ページぐらいで発生していたので無事死亡・・・。
さすがに笑えない。(火災に遭うと、こんな気分になるんだなあ。って思いました。)
画像がNotionにリンクで貼り付いた原因。
次に、NotionのページにGoogleドキュメント内にある「画像へのリンク」が貼り付いてしまった原因を見ていきます。
僕がNotionに移行していた時の工程はこんな感じの流れです。
- Googleドキュメントで全選択(データ多い場合は分けて選択)して、クリップボードにコピーする。
- Notionの貼り付けたいページ上で、クリップボードから貼り付ける。
- それをひたすら繰り返す。
というプロセスです。至極単純です。
しかし、Notionへメモを保存する手段としては、この方法はいただけませんでした・・・。
実は、Notionに、Webサイトの画像をコピーする際にも、同じ現象が起きます。
上記のNotionへの移行の流れと同様に、Web記事をNotionのページに貼り付けてみます。
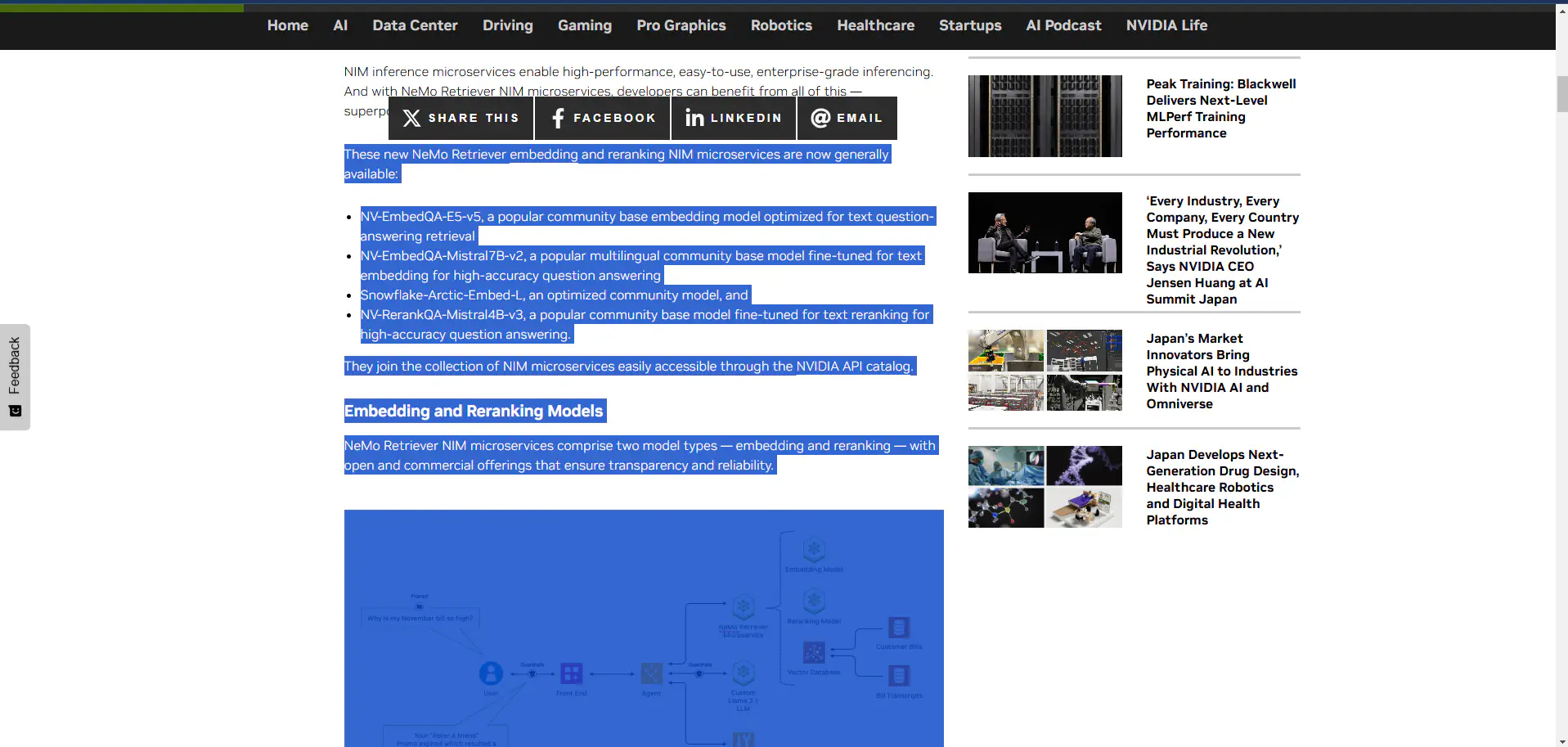
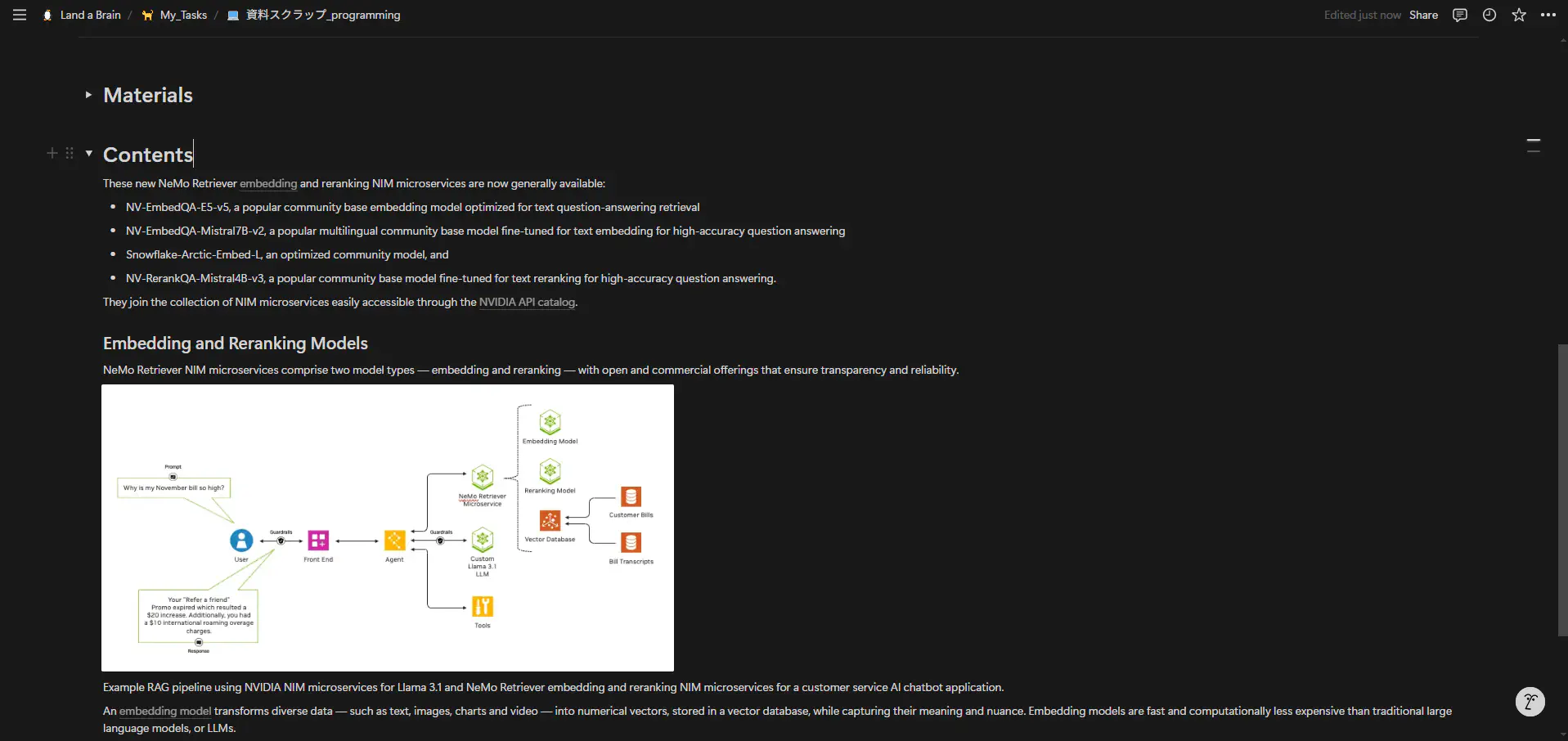
そして、「View original」からこの画像のオリジナルファイルを確認してみますと・・・
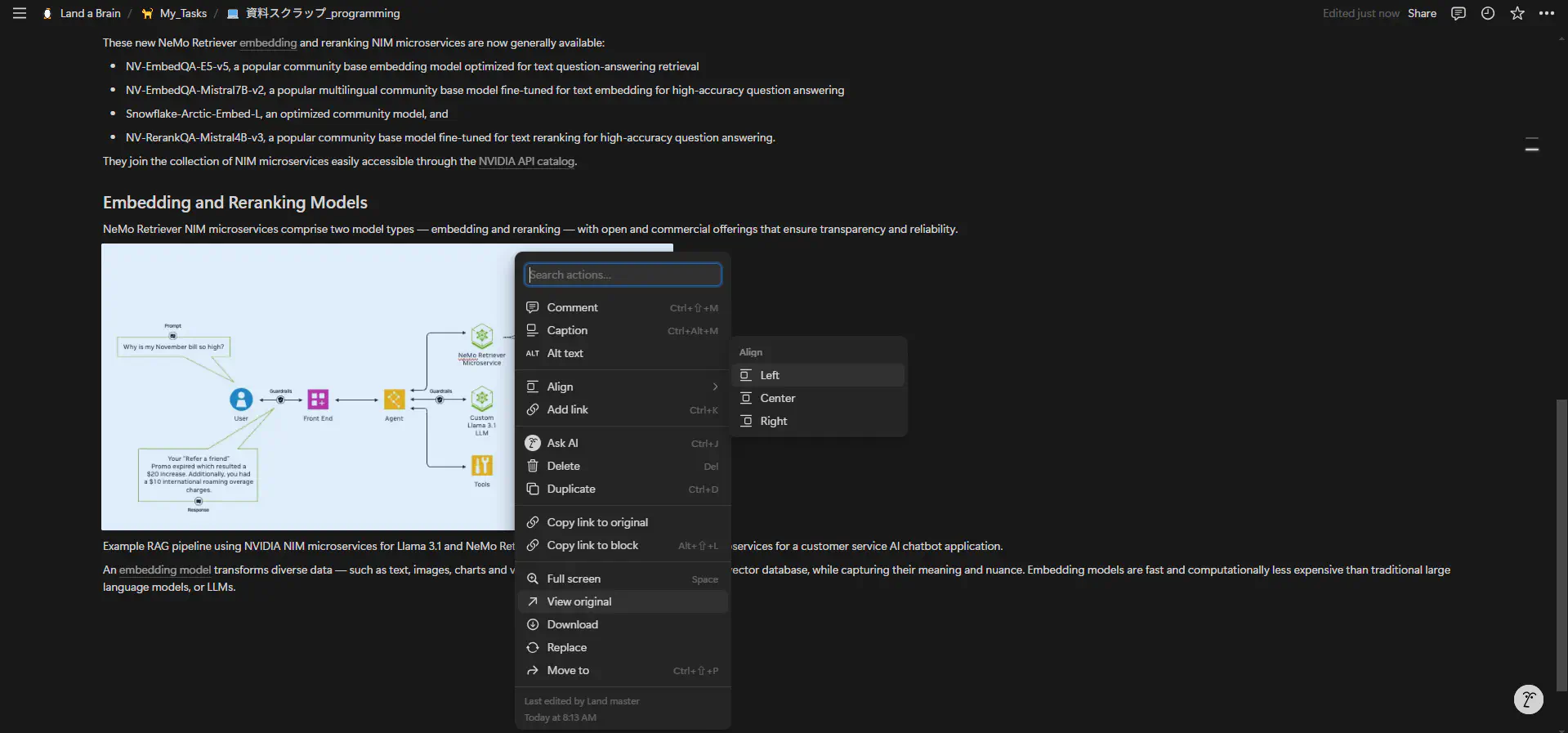
なんと、Notionとは全く別のサーバーのアドレスが表示されています・・・。
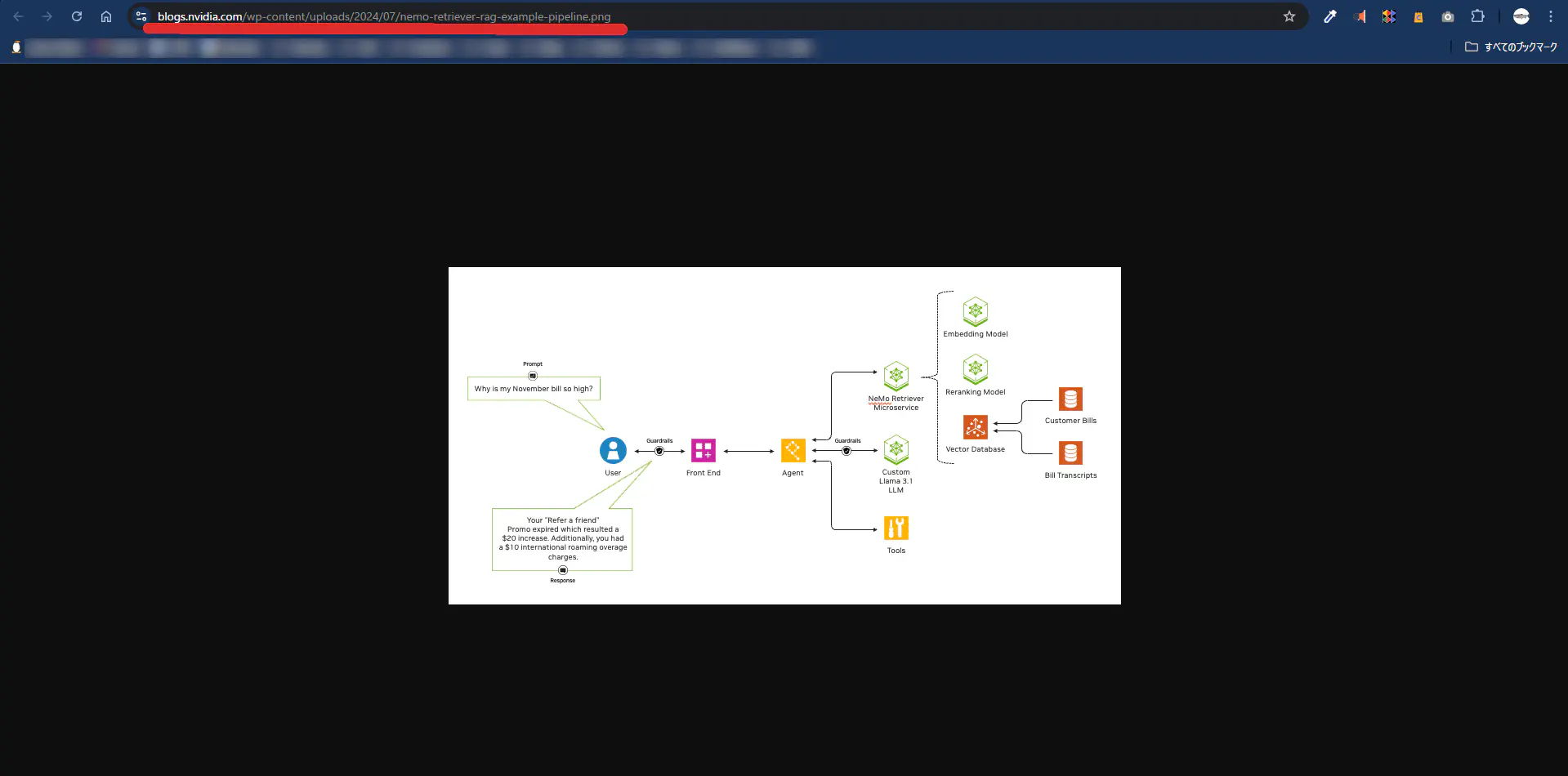
つまり、この状態だと、Notionページに「画像そのもの」が貼り付いている状態ではないということです。(ちなみに、この状態でリンク切れしていない状態でエクスポートしたら画像もエクスポートされるかどうかは、試してません。)
ということで、Notionに他のサービスから画像を含むメモを移行する時には、クリップボードを使ったコピペは使わない方が良いという結論に至りました。コピペはスゴイ便利なんだけどなあ・・・。(ところで、Googleドキュメント内の画像が、ファイルに埋め込まれているわけではなく、Google上の別のサーバに置かれている画像にリンクされているとは知りませんでした・・・。そこがMicrosoftのWordとは少し違うんだなあ。)
じゃあ、何を使って移行するべきなの?
それじゃあ、何を使ってNotionに画像を移行するべきなのでしょうか?
その手段としては、「import機能」を使うべきだと思います。オススメします。
Notion Web Clipperでは画像は外部リンク参照になる。
まず、他の手段として「Notion Web Clipper」が思いついたので試しました。
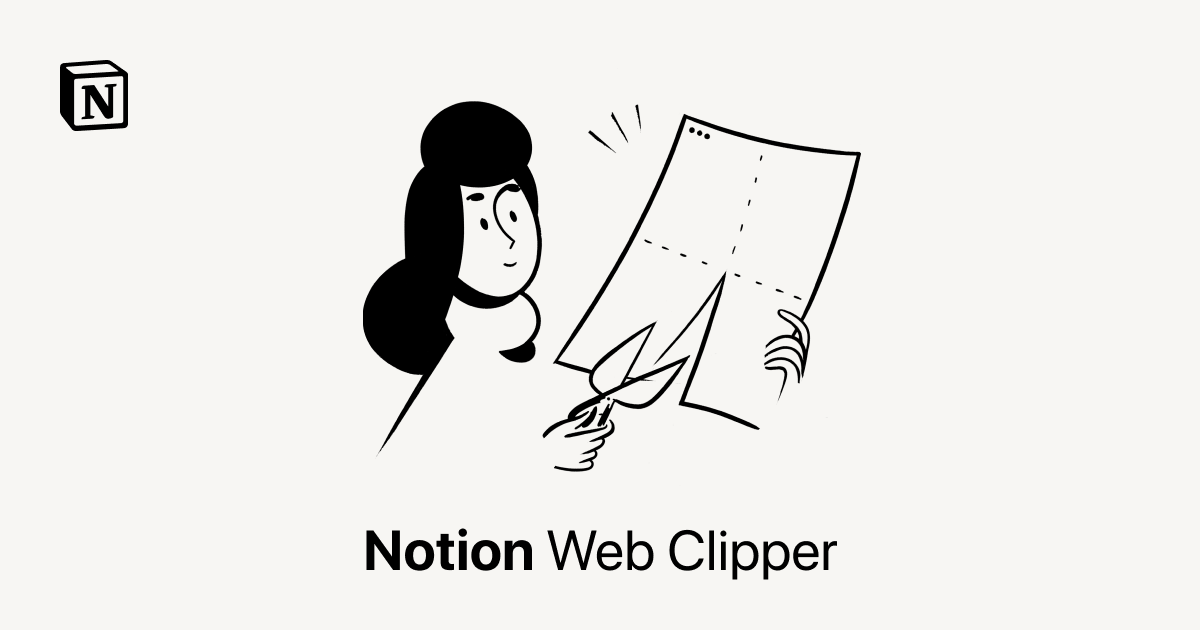
しかし、結果としては、コピペしたときと変わらず、画像には「画像へのリンク」が貼り付いてしまっていました。
なので、Web記事の魚拓に「Notion Web Clipper」を使うのはオススメしません。(外部リンクに参照している状態ということは、それって魚拓になってないよね・・・。Notionに画像をメモるツールとして、Web Clipperはほぼ意味ないと思います。)
画像を取り込みたかったらimport機能を使え。
重ねて、画像のリンクではなく画像そのものをNotionのページ内に取り込みたかったら、「import機能」を使うことをオススメします。
少し「import機能」の使い方を見ていきましょう。
import機能は、多くのサービスに対応しています。Googleドキュメント、Word、Asana、Trello、Monday.com、などなど・・・があります。
そこで今回は、Googleドキュメントと、Evernoteにおけるimport機能の使い方を紹介します。。
Googleドキュメントからのインポート
まずは、Googleドキュメントのインポートの仕方について紹介します。
サイドメニューバー内の「Setting」をクリックして、表示されたウインドウ内でサイドバーにある「import」をクリックします。
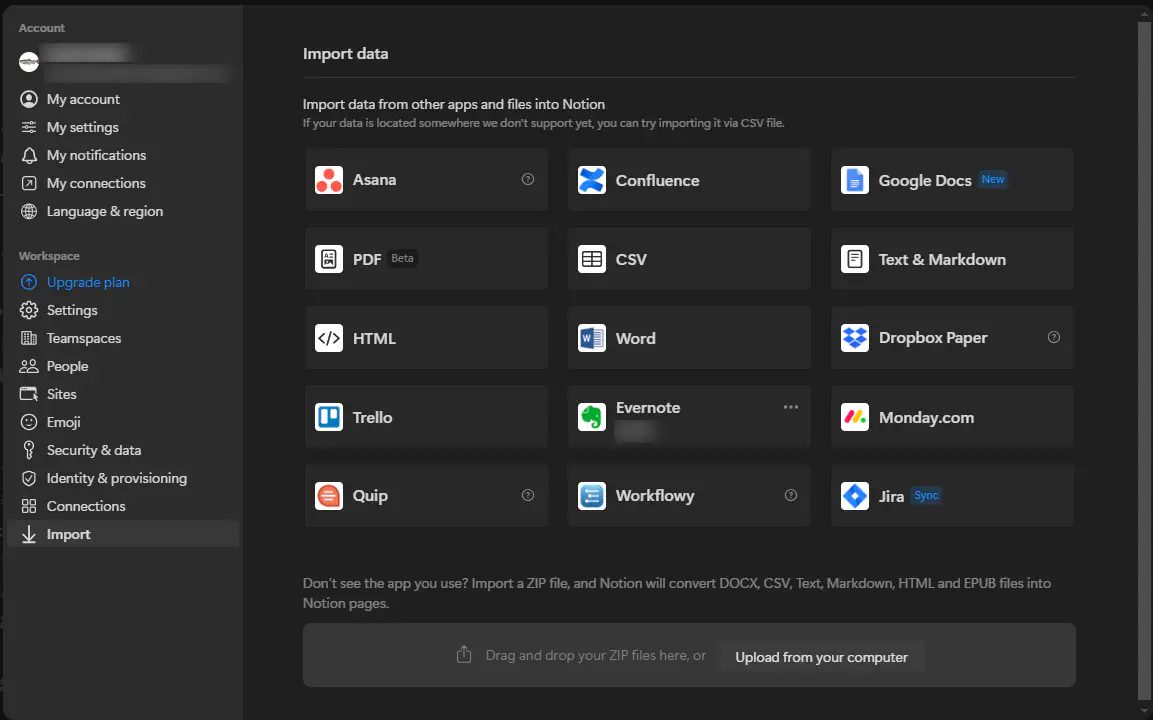
ちなみに、インポート元のGoogleドキュメントはこんな感じです。
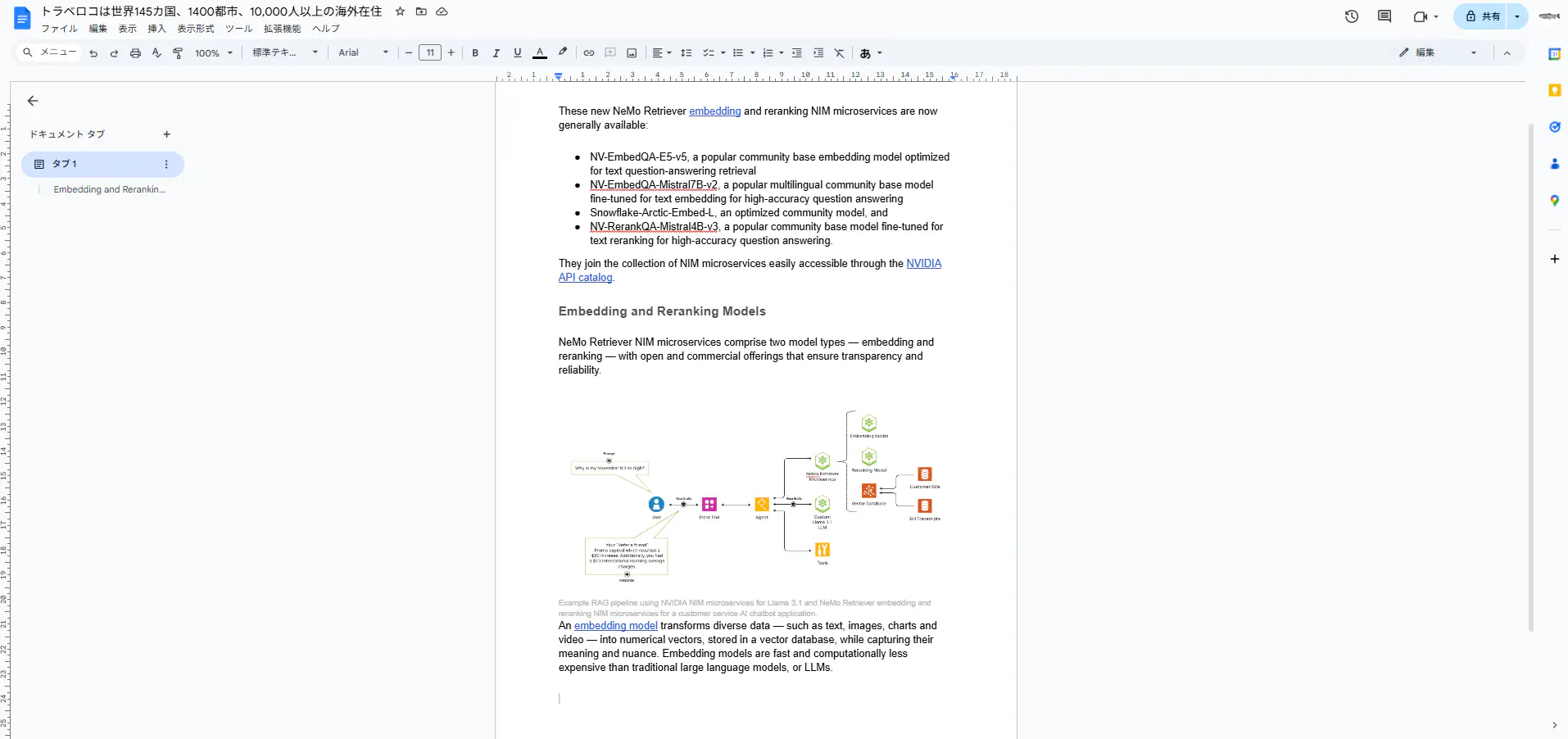
Notionのimport画面では、下記の画像のように表示が為されます。このウインドウ内でインポートしたいファイルを1つ選びます。(2024-11-14時点では、インポート1回ごとにGoogleドキュメントのファイルは1つしか選べません。)
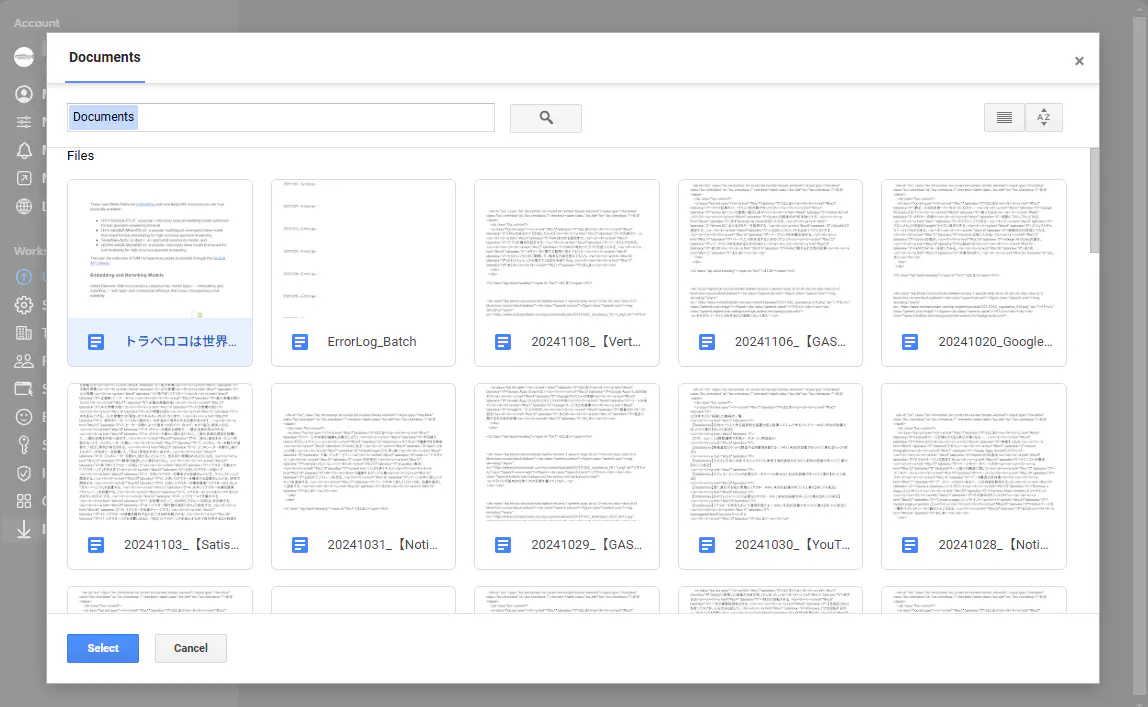
そして、インポートが開始して完了すると、インポートを行ったタブと同じタブで、先程選択したGoogleドキュメントのファイルがインポートされたNotionのページが表示されます。
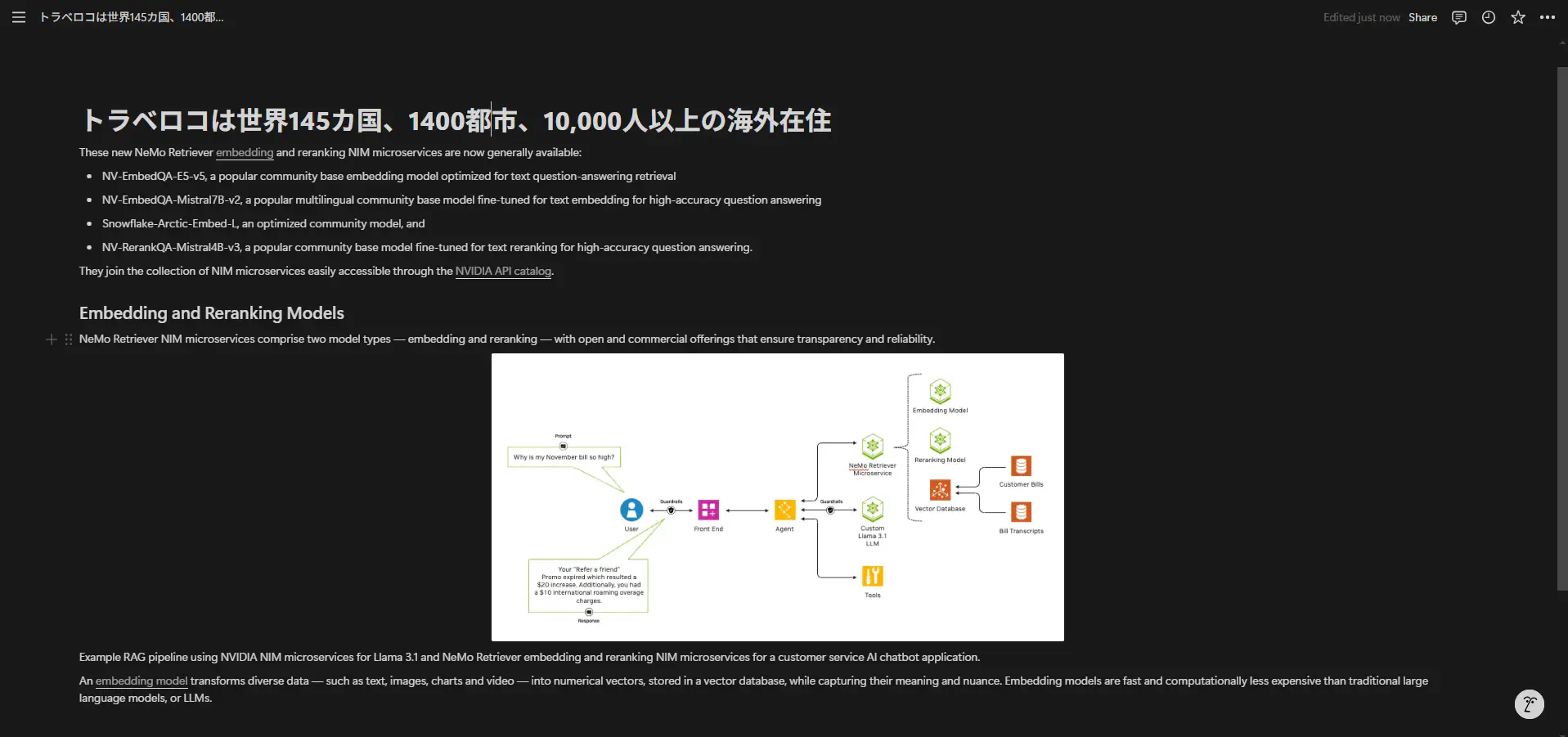
Evernoteからのインポート
次に、Evetrnoteにあるノートのインポートの仕方について紹介します。
Googleドキュメントのときと同じく、サイドメニューバー内の「Setting」をクリックして、表示されたウインドウ内でサイドバーにある「import」をクリックします。
そして、Evernoteをクリックして、自分のアカウントでログインしてNotionのアカウントと紐付けます。
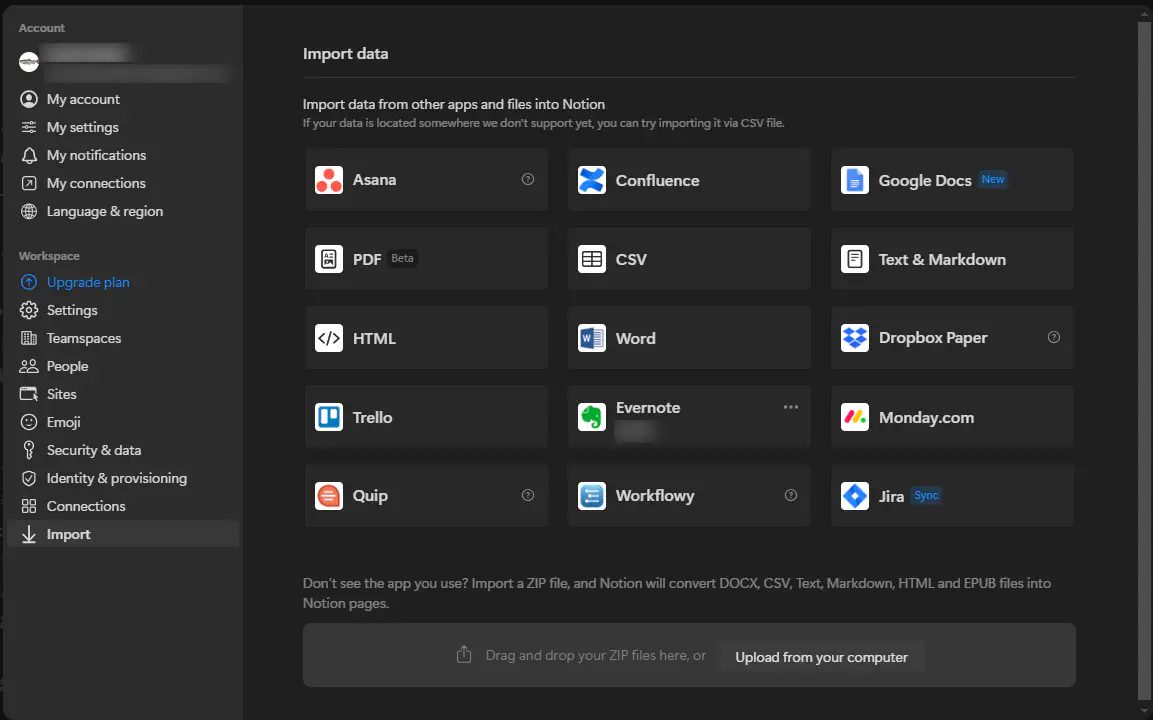
アカウントが紐付いたら、インポートしたいEvernoteのノートブックにチェックを付けます。チェックしたのにチェックボックスにチェックが付かないことがありますが、「Import」ボタンが活性化されていたらインポートできると思います。
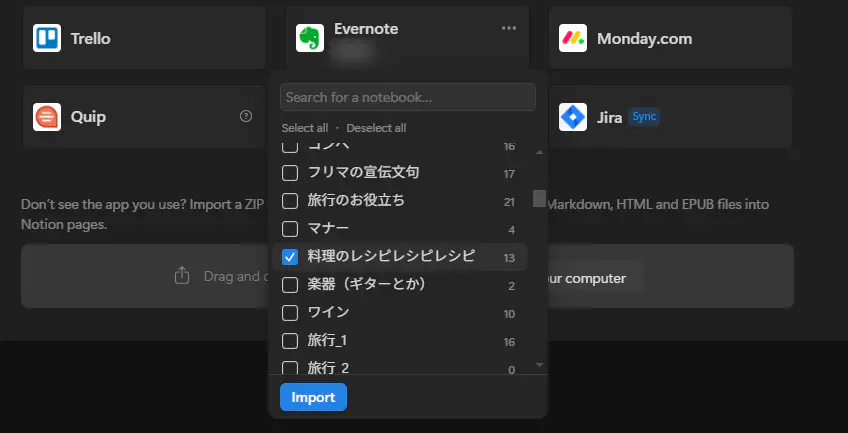
すると、インポートが開始されます。インポートに掛かる時間は、ノートブックの規模によります。
そして、インポートが終わると、インポートを実行したタブと同じタブの中で、新規に作成されたNotionのノートが表示されます。ノートの名前は、先程インポート元として設定したEvernoteのノートブックと同じですね。
EvernoteのノートがNotionのページになったものがデータベース形式で表示されます。
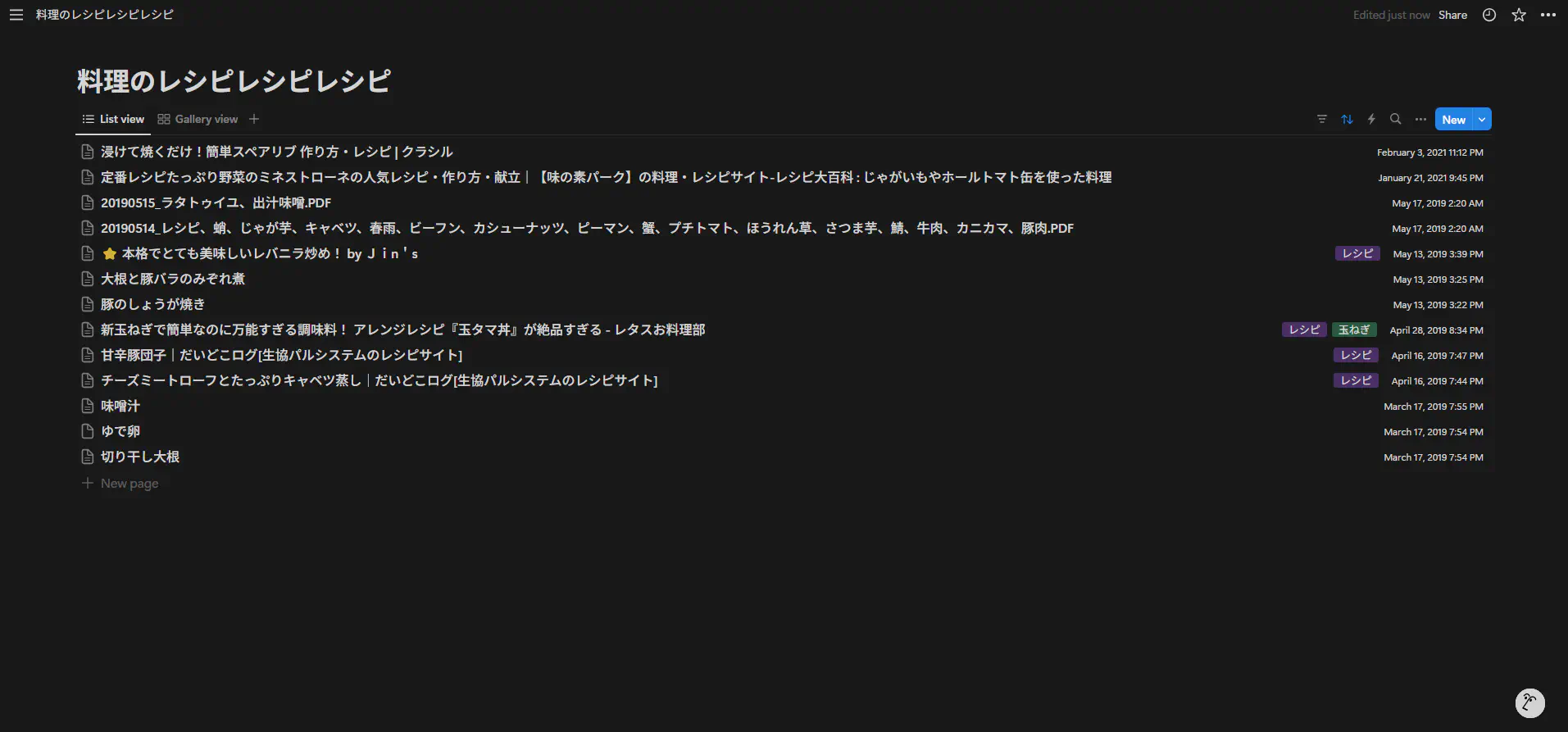
また、一つのEvernoteのスタックの中で複数のノートブックをチェックした状態でインポートすると、スタック名が新規Notionノートの名前となり、インポート元Evernoteノートブックの名前が付いたページの中に、EvernoteのノートがNotionのページになったものがデータベース形式で表示されます。
これから魚拓していく方法を考える。
これからNotionで画像を含むWeb記事をバックアップする手順を構築していこうと考えていますが、こんな感じでしょうか。
- PC版Chromeでサイトを開く。
- コピーして、Googleドキュメントで新規ファイルを作って、Google Docsに貼り付ける。
- コピーして、Notionにインポートする。
- Googleドキュメントのファイルを削除。
- インポートしたNotionの一時ページを削除。
Evernoteの方が一気にインポートできて便利そうですが、Evernoteは(僕からすると悪化の一途を辿っているので、)ちょっと使いたくないので、Googleドキュメントを使おうと思います。そんなに一気に魚拓を取りたい時も発生しないと思いますし。
・・・コピペで画像をそのまま持ってこれる仕様にすれば、ものスゴク有用なツールになるのに・・・。まあでも、そうしないのは、おそらくサーバへの負荷を下げたいからとかあるのでしょう。「Plus」以上のプランに課金したら出来るようになるのかな?
まとめ
本記事は、Notionに画像を貼り付けたりインポートする時の注意点に関する記事でした。
以下、本記事のまとめです。
- GoogleドキュメントからクリップボードにコピペしてNotionに貼り付けた画像は、Notionの中にはいない。「画像へのリンク」が貼り付いている状態になってしまう。
- Notionに「画像へのリンク」を貼り付けると、コピー元のサービス内にある画像が消えたら、Notion内でも消える。
- Notionに「画像そのもの」を貼り付けると、「file.notion.so/~」のアドレスにある状態になり、その画像は自分が消さない限り消えない。
- Notion Web Clipperでは、「画像へのリンク」が貼り付けられる。
- import機能を使うと、「画像そのもの」が貼り付けられる。
- Googleドキュメントからは、1ファイルずつしかインポートできない。(2024-11-14時点)
- Evernoteからは、一気に複数ファイルをインポートできる。
今回の大事件が起きて、ここ数年で味わわなかったレベルの喪失感と怒りに苛まれました。
Notionはどうせこの仕様のまま動いていくと思いますので、その仕様のおかげで悲劇に巻き込まれないようにお気を付け下さい。
おしまい

半分ぐらいは戻せたか・・・?

Evernoteの遺産が役に立ったな~~
以上になります!
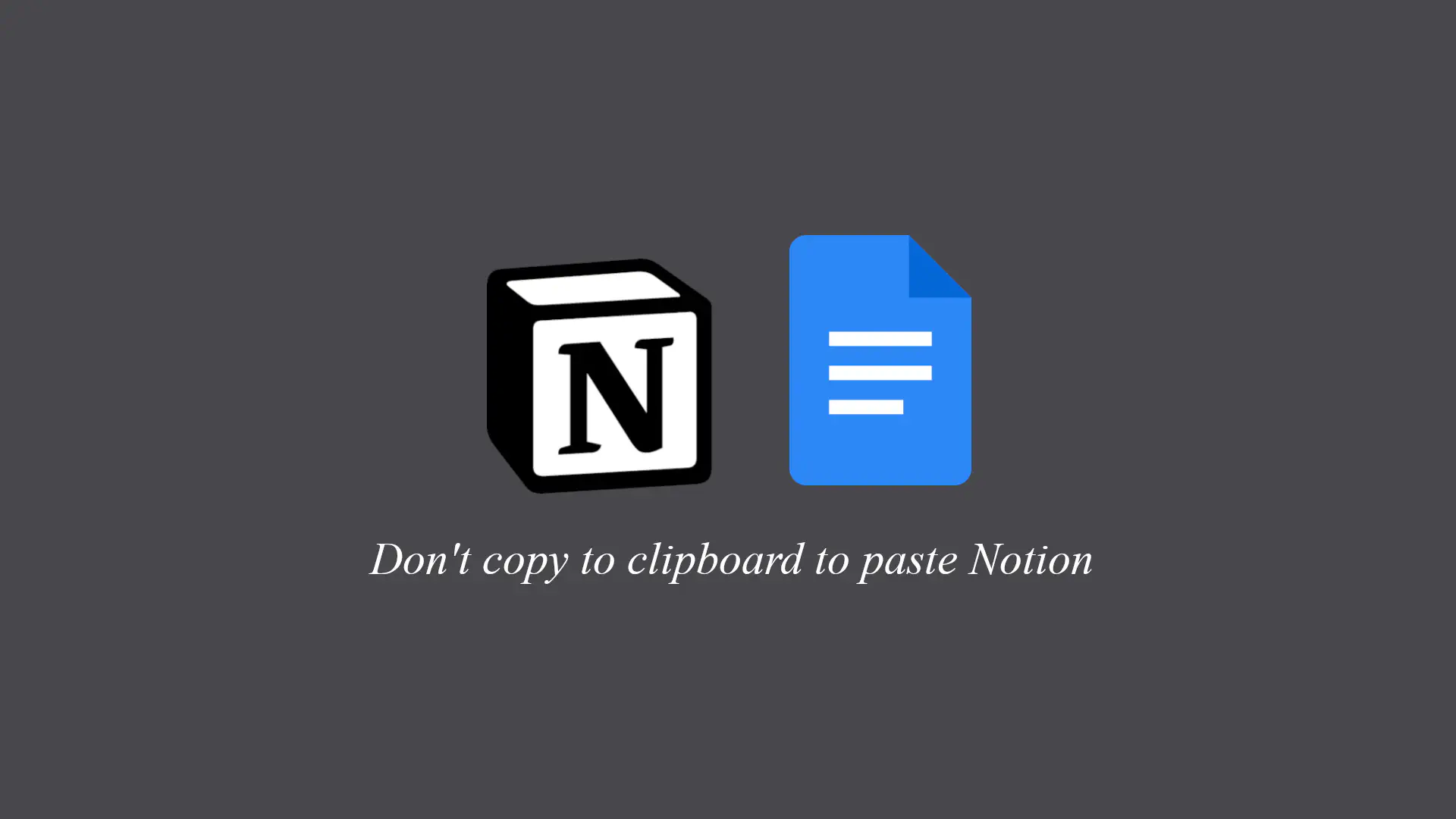

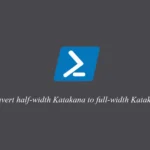
コメント